Solaris
VI Client����
VI Client���상�j���[
�@VI Client���O�C��
�@VI Client���O�A�E�g
�@���zOS�N��
�@���zOS�R���\�[���N��
�@���zOS��~
�@ESX�T�[�oOS��~
�@�X�g���[�W�lj�
�@�X�g���[�W�폜
�@�l�b�g���[�N�lj�
�@�`�[�~���O�ݒ�菇(�Q�l���x)
�@���zOS�����z�X�C�b�`�ɒlj�
�@�l�b�g���[�N�폜
�@Snapshot�o�b�N�A�b�v
�@Snapshot���X�g�A
�@Snapshot�폜
VI Client���상�j���[
�@VI Client���O�C��
�@VI Client���O�A�E�g
�@���zOS�N��
�@���zOS�R���\�[���N��
�@���zOS��~
�@ESX�T�[�oOS��~
�@�X�g���[�W�lj�
�@�X�g���[�W�폜
�@�l�b�g���[�N�lj�
�@�`�[�~���O�ݒ�菇(�Q�l���x)
�@���zOS�����z�X�C�b�`�ɒlj�
�@�l�b�g���[�N�폜
�@Snapshot�o�b�N�A�b�v
�@Snapshot���X�g�A
�@Snapshot�폜
�P�DVI Client���O�C��
[�X�^�[�g]-[�v���O����]-[VMware]-[VMware Infrastructure Client]�����s����B
ESX�T�[�o�̏�����͂��A�u���O�C���v����������B
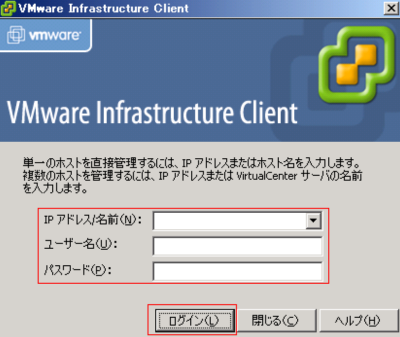
�Q�DVI Client���O�A�E�g
VI Vlient���j���[����[�t�@�C��-[�I��]�����s����B
�R�D���zOS�N��
�Ώۂ̉��zOS��I�����A�E�N���b�N���j���[����u�p���[�I���v��I������B
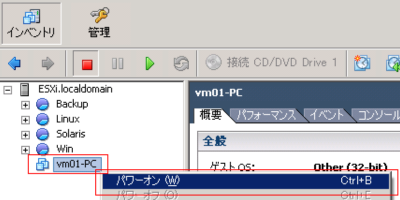
�S�D���zOS�R���\�[���N��
�Ώۂ̉��zOS��I�����A�E�N���b�N���j���[����u�R���\�[�����J���v��I������B

�T�D���zOS��~
���zOS��VMware Tools���C���X�g�[�����Ă���ꍇ��VI Client����OS��~���\�ƂȂ�B
VMware Tools�C���X�g�[�����@�́uVMware tools�����v�Q��
�Ώۂ̉��zOS��I�����A�E�N���b�N���j���[����u�Q�X�g�̃V���b�g�_�E���v��I������B

�U�DESX�T�[�oOS��~
ESX�T�[�o��I�����A�E�N���b�N���j���[����u�V���b�g�_�E���v��I������B
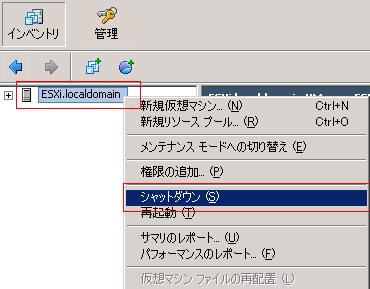
�V�D�X�g���[�W�lj�
DISK��lj������ꍇ��ESX�T�[�o��vmfs3�Ƃ��Ēlj�����K�v������B
[�\��]-[�X�g���[�W]-[�X�g���[�W�̒lj�]���N���b�N�B
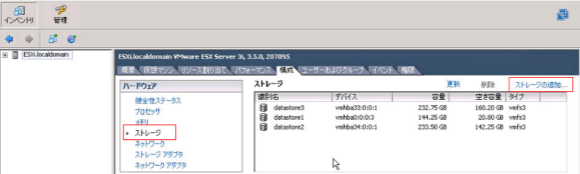
�X�g���[�W�^�C�v�̑I����[�f�B�X�N/LUN]��I�����A�u���ցv����������B
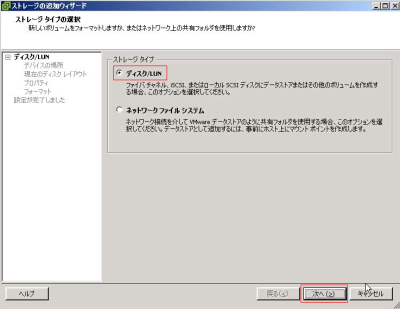
�f�B�X�N/LUN�̑I���Œlj�����DISK���\������邱�Ƃ��m�F���A�u���ցv����������B
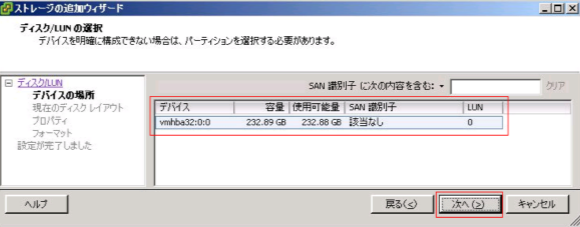
���݂̃f�B�X�N���C�A�E�g�Łu���ցv����������B
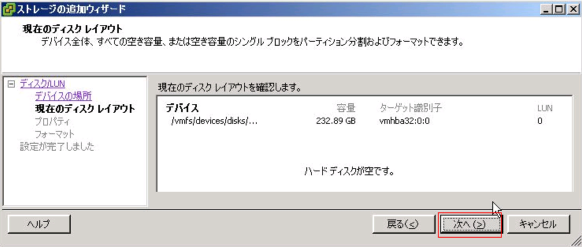
�f�B�X�N/LUN - �v���p�e�B��[�f�[�^�X�g�A��]����͂��A�u���ցv����������B
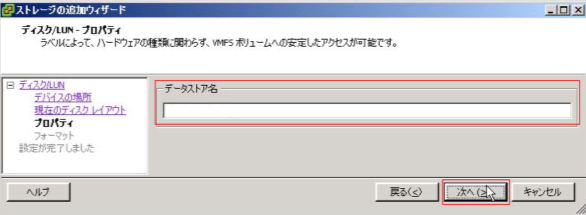
�f�B�X�N/LUN - �t�H�[�}�b�g���Ńv���_�E������lj�����DISK�T�C�Y�ɍ��킹���u���b�N�T�C�Y��I�����A�u���ցv����������B
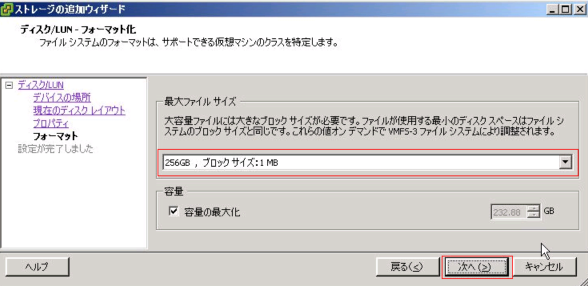
�ȉ���ʂŁu�I���v����������B
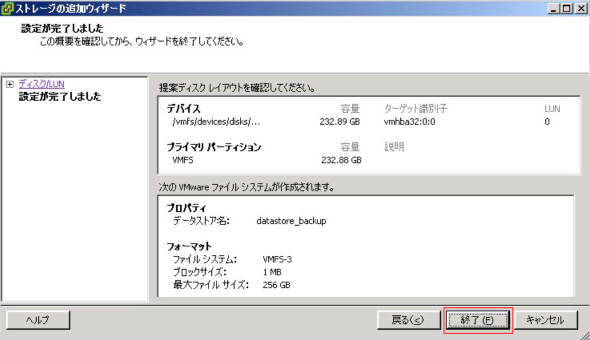
��ʉ���[�ŐV�̃^�X�N]��DISK�lj��̃C�x���g�����s���A������ɒlj������X�g���[�W���\������邱�Ƃ��m�F����B
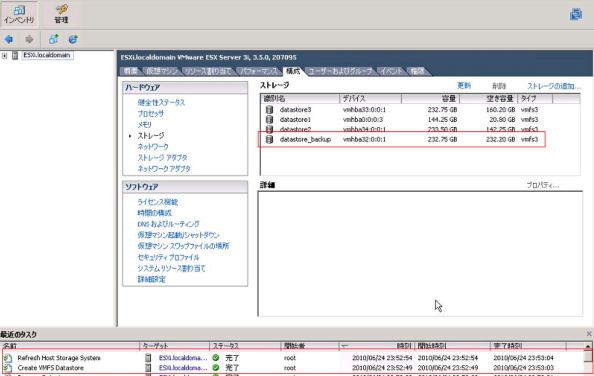
�W�D�X�g���[�W�폜
ESX�T�[�o���瑶�݂���X�g���[�W���폜����B
[�\��]-[�X�g���[�W]�ō폜����X�g���[�W��I�����A�E�N���b�N���j���[����[�폜]��I������B
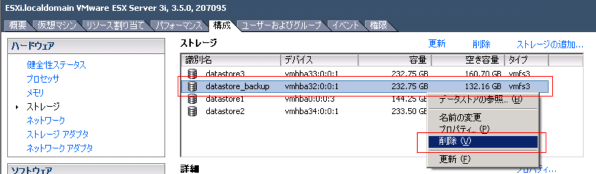
�폜����X�g���[�W��̉��zOS���S�č폜����ꍇ�͈ȉ���ʂŁu�͂��v����������B

�X�D�l�b�g���[�N�lj�
ESX�T�[�o�ɂ�ESX�T�[�o�p�̃T�[�r�X�R���\�[���Ɖ��zOS�p�̉��z�X�C�b�`���쐬�ł���B
�����ł͉��zOS�p�X�C�b�`���쐬����B
���T�C�g�Ǘ��҂�ESX�T�[�o�ɂ�NIC��1���ׁ̈A�T�[�r�X�R���\�[���̍쐬�ƃ`�[�~���O�̐ݒ�菇�͋L�ڏo���Ȃ��BIntel����NIC�����ڏo����̂͋Ɩ��p�ʂ��ƁB
| ���� | |
| �T�[�r�X�R���\�[�� | �EESX�T�[�o���O���Z�O�����g�ɐڑ����邽�߂ɕK�v�ȃl�b�g���[�N�X�C�b�`�ŕK������NIC��I������K�v������B �ENIC���ݒ肵���`�[�~���O(�璷��)�\�B �E�T�[�r�X�R���\�[���ɂ͉��z�X�C�b�`���lj��\�ł��̏ꍇ�̓T�[�r�X�R���\�[���ɐݒ肵��IP�A�h���X�̃Z�O�����g�ɉ��zOS���ڑ��\�ƂȂ�B ���Ď��Z�O��ESX�T�[�o��ڑ�����ꍇ�ɃT�[�r�X�R���\�[�����쐬�����ꍇ�A���zOS����͊Ď��Z�O�ɂ͐ڑ��ł��Ȃ������z�X�C�b�`��lj����邱�Ƃʼn��zOS���Ď��Z�O�ɐڑ��\�ƂȂ�B |
| ���z�X�C�b�` | �E���zOS���O���Z�O�����g�ɐڑ����邽�߂ɕK�v�ȃl�b�g���[�N�X�C�b�`�ŕ���NIC���w�肵���ꍇ�͊O���Z�O�����g�ɂ��ڑ��\�ƂȂ�B����NIC���w�肵�Ȃ��ꍇ��ESX�T�[�o���̕��Z�O�����g���쐬�ł���B �ENIC���ݒ肵���`�[�~���O(�璷��)�\�B �E���z�X�C�b�`�ɂ͊�{�I��ESX�T�[�o�͐ڑ��ł��Ȃ��B �E�T�[�r�X�R���\�[�����쐬���Ȃ��ʼn��z�X�C�b�`�݂̂�NIC�ɐڑ������ꍇ�͐ڑ��Z�O�����g�͉��zOS�̃l�b�g���[�N�ݒ�Ɉˑ�����B ���T�[�r�X�R���\�[�����쐬���Ȃ��ŋƖ��Z�O�ɐڑ���������NIC�ʼn��z�X�C�b�`���쐬�����ꍇ�́A���zOS�݂̂��Ɩ��Z�O�ɐڑ��\�ƂȂ邪���zOS��ŋƖ��Z�O��IP�A�h���X��ݒ肷��K�v������B���F���C���[�P���x�̃X�C�b�`�ł��B |
[�\��]-[�l�b�g���[�N]-[�l�b�g���[�N�̒lj�]���N���b�N�B
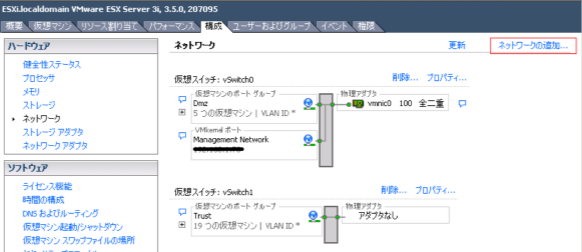
�ڑ��^�C�v��[���z�}�V��]��I�����A�u���ցv����������B
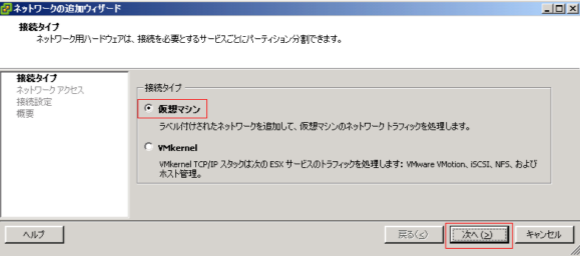
���z�}�V�� - �l�b�g���[�N�A�N�Z�X��[���z�X�C�b�`�̍쐬]��I�����A�u���ցv����������B
���ȉ���̗l�Ɋ��ɃT�[�r�X�R���\�[����vSwitch0�Ƃ��č쐬���Ă���ꍇ��[vSwitch0�̎g�p]��I�����邱�ƂŃT�[�r�X�R���\�[���̃Z�O�����g�ɉ��z�X�C�b�`��lj��o����B
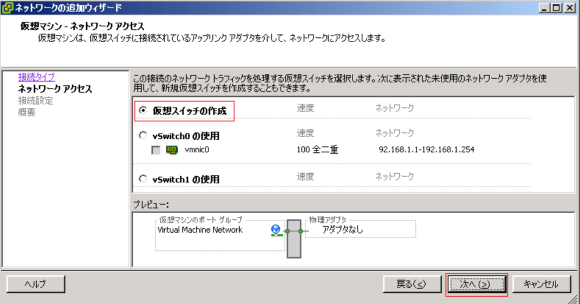
���z�}�V�� - �ڑ��ݒ��[�l�b�g���[�N���x��]����͂��A�u���ցv����������B
���l�b�g���[�N���x���̓T�[�o�Ǘ��҂��Ǘ����₷�����O����͂���B
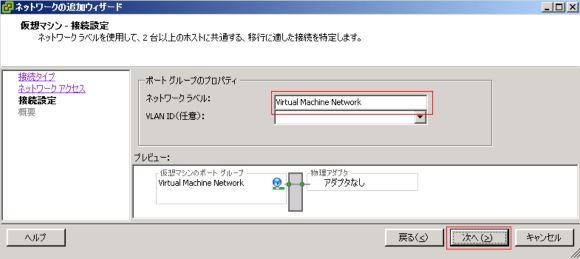
�ȉ���ʂŁu�I���v����������B
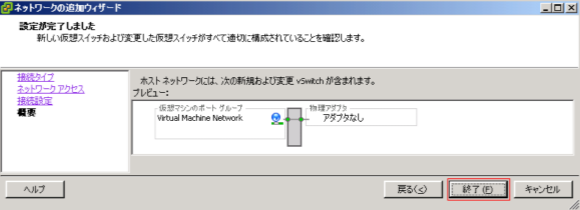
�쐬�������z�X�C�b�`���\������邱�Ƃ��m�F����B
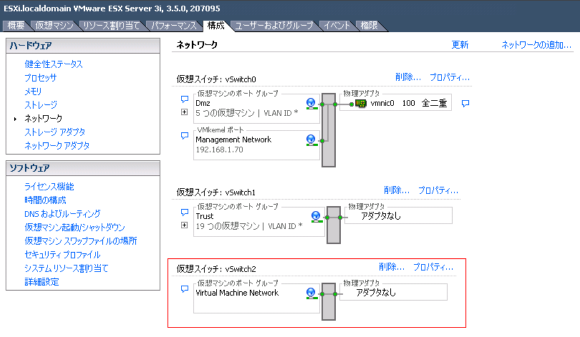
�P�O�D�`�[�~���O�ݒ�菇(�Q�l���x)
�@���z�X�C�b�`��[�v���p�e�B]���N���b�N�B
�A[�|�[�g]�^�u����Ώۂ�vSwitch��I�����A�u�ҏW�v����������B
�B[NIC�`�[�~���O]�^�u�Ń`�[�~���O�ɎQ��������NIC�𖢎g�p�A�_�v�^����I�����A[�L���ȃA�_�v�^]��[�X�^���o�C�A�_�v�^]�Ɉړ�����B
�C��͂��D�݂̐ݒ�Ńt�F�C���o�b�N������Ȃ�̏ڍאݒ������B
�`�[�~���O�ݒ肷�郌�x���̊Ǘ��҂Ȃ猩��킩��ł��傤�B
�P�P�D���zOS�����z�X�C�b�`�ɒlj�
�쐬�������z�X�C�b�`�ɉ��zOS��lj�����B
�Ώۂ̉��zOS��I�����A�E�N���b�N���j���[����[�ݒ�̕ҏW]��I������B
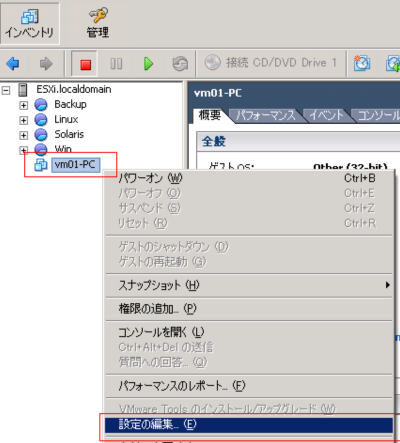
���z�}�V���̃v���p�e�B�ŁA[�l�b�g���[�N�ڑ�]�̃v���_�E������ڑ��������l�b�g���[�N���x����I�����A�uOK�v����������B
��OS�N�����Ƀl�b�g���[�N����ꍇ��[�p���[�I�����ɐڑ�]�Ƀ`�F�b�N������B
���zOS�N�����̏ꍇ��[�ڑ���]�̃`�F�b�N���O�����Ƃŕ����T�[�o�ł����LAN�P�[�u��������Ԃɂ��邱�Ƃ��o����B

�P�Q�D�l�b�g���[�N�폜
�ڑ����Ă��鉼�zOS�����݂���ꍇ�͓��R���O�ɐڑ����ύX���邱�ƁB
�폜�Ώۂ̃X�C�b�`�̉E��ɕ\�����Ă���[�폜]���N���b�N����B
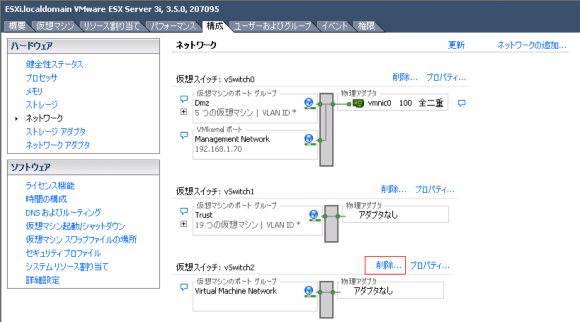
�폜�m�F�Łu�͂��v��I������B
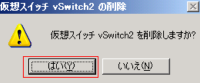
�P�R�DSnapshot�o�b�N�A�b�v
ESX�T�[�o�ɂ͕֗��ȃo�b�N�A�b�v�@�\�Ƃ���Snapshot�@�\������B
Snapshot�Ŏg�p����̈�̃T�C�W���O�͉��zOS�̈��20%�ł��B
��VMware Server�ɂ��W���@�\�Ɠ��ڂ���Ă���̂Ŋ��p���ׂ��B
| Snapshot�̎�^�C�~���O�ɂ��Ⴂ | |
| ���zOS��~��� | Snapshot�̎�i�o�b�N�A�b�v�j�A���X�g�A�i�߂��j�A�폜�̎��Ԃ������AOS�̐��������ۏႳ���B |
| ���zOS�N����� | Snapshot�̎�i�o�b�N�A�b�v�j�A���X�g�A�i�߂��j�A�폜�̎��Ԃ����Ȃ肩����AOS�̐��������ۏႳ��Ȃ����߂ɂȂ�炩��OS�̃T�|�[�g����ꍇ�͔� ���l�I�ɂ͎g�p���Ă��܂����S�����Ȃ����ł��B |
�Ώۉ��zOS��I�����A�E�N���b�N���j���[����[�X�i�b�v�V���b�g]-[�X�i�b�v�V���b�g�̍쐬]��I������B
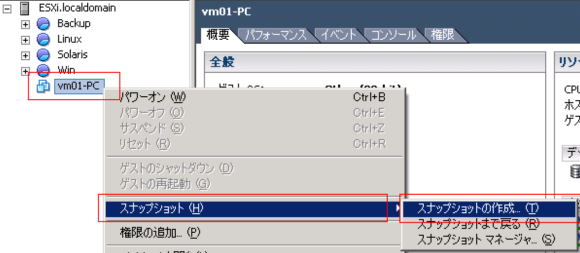
[���O]�ɃX�i�b�v�V���b�g������͂��A�uOK�v����������B
��ʉ���[�ŐV�̃^�X�N]��Snapshot�C�x���g�����s���A�������m�F����B
�����O�ɂ͉͂p�������g�p���邱��
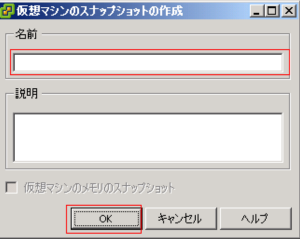
�P�S�DSnapshot���X�g�A
���O��Snapshot�ɖ߂�ꍇ
�Ώۉ��zOS��I�����A�E�N���b�N���j���[����[�X�i�b�v�V���b�g]-[�X�i�b�v�V���b�g�܂Ŗ߂�]��I������B
��ʉ���[�ŐV�̃^�X�N]��Snapshot�C�x���g�����s���A�������m�F����B
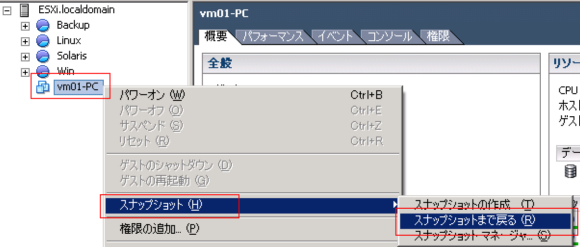
Snapshot�}�l�[�W�����g�p�����ꍇ
�Ώۉ��zOS��I�����A�E�N���b�N���j���[����[�X�i�b�v�V���b�g]-[�X�i�b�v�V���b�g�}�l�[�W��]��I������B

�ߋ��ɍ̎悵��Snapshot�̃c���[�\���Ŗ߂肽��[���O]��I�����A�u�ړ��v����������B
��ʉ���[�ŐV�̃^�X�N]��Snapshot�C�x���g�����s���A�������m�F����B
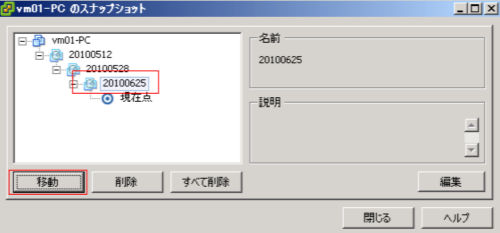
�P�T�DSnapshot�폜
Snapshot���폜����ꍇ�́u���ׂč폜�v����������B
�ʂɍ폜����ꍇ�͑Ώۂ�[���O]��I�����A�u�폜�v����������B
��Snapshot��Z�߂č폜����ꍇ�͉��zOS��~��Ԃ̂��̂ł����Ă����Ԃ�������܂��B
���zOS�N����Ԃ̏ꍇ�͐������Ԃ�������܂��B
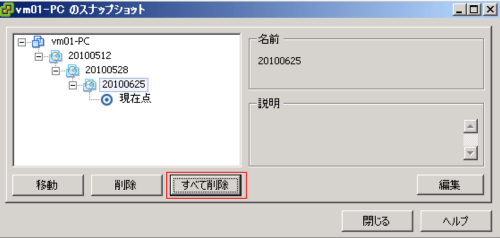
�擪�̃y�[�W �O�� ���� �y�[�W������