Solaris
VMware tools摫擖
VMware tools摫擖儊僯儏乕
丂VMware 僀儞僗僩乕儖弨旛
丂壖憐OS乮Windows乯傊偺摫擖
丂壖憐OS乮CentOS乯傊偺摫擖
丂壖憐OS乮Solaris乯傊偺摫擖
VMware tools摫擖儊僯儏乕
丂VMware 僀儞僗僩乕儖弨旛
丂壖憐OS乮Windows乯傊偺摫擖
丂壖憐OS乮CentOS乯傊偺摫擖
丂壖憐OS乮Solaris乯傊偺摫擖
VMware tools摫擖
VMware Tools偼壖憐OS偵僀儞僗僩乕儖偡傞偙偲偱壖憐OS傪夣揔偵憖嶌偡傞偙偲偑弌棃傞VMware偑採嫙偟偰偄傞僣乕儖偱偡丅婡擻偵偼埲壓偑偁偘傜傟傞丅
嘆VI Client偐傜OS傪掆巭丒OS嵞婲摦偑壜擻
嘇Windows偺応崌偼僐儞僜乕儖撪偲憖嶌抂枛偺儅僂僗堏摦偑Ctrl+Alt傪墴偝側偄偱傕壜擻
嘊Windows偺応崌偼壖憐OS忋偺僪儔僀僶傪VMware梡僪儔僀僶偵廋惓偡傞婡擻
仸暔棟僒乕僶傗丄Virtual PC(Microsoft偺壖憐壔僜僼僩)偱偺僀儊乕僕OS偐傜偺VMware Converter偵傛傞壖憐OS壔帪偵VMware Tools傪僀儞僗僩乕儖偡傞偲OS偺僪儔僀僶傪曄姺偟偰偔傟傑偡丅
侽丏VMware 僀儞僗僩乕儖弨旛
壖憐OS僐儞僜乕儖婲摦
乽壖憐OS僐儞僜乕儖婲摦乿傪嶲徠偟丄僐儞僜乕儖傪奐偔丅
壖憐OS婲摦
乽壖憐OS婲摦乿傪嶲徠偟丄壖憐OS傪婲摦偡傞丅
侾丏壖憐OS乮Windows乯傊偺摫擖
Windows 98側偳屆偄OS偵偮偄偰偼偝偡偑偵僪儔僀僶偑懳墳偟偰偄側偄堊丄暿搑僪儔僀僶傪弨旛偡傞昁梫偑偁傞丅
VI Client夋柺偱懳徾壖憐OS傪慖戰偟丄塃僋儕僢僋儊僯儏乕偐傜[VMware Tools偺僀儞僗僩乕儖/傾僢僾僌儗乕僪]傪慖戰偡傞丅
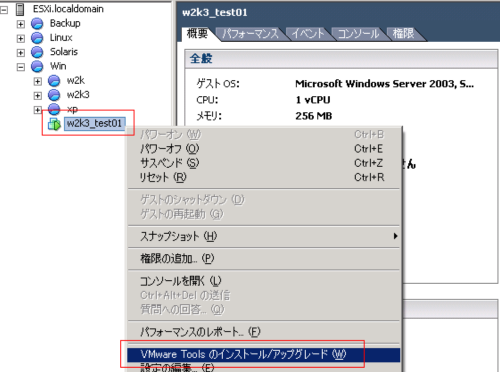
VMware Tools偺僀儞僗僩乕儖偱乽OK乿傪墴壓偡傞丅

壖憐OS偱僀儞僗僩乕儖僂傿僓乕僪偑奐巒偝傟傞偺偱乽師傊乿傪墴壓偡傞丅
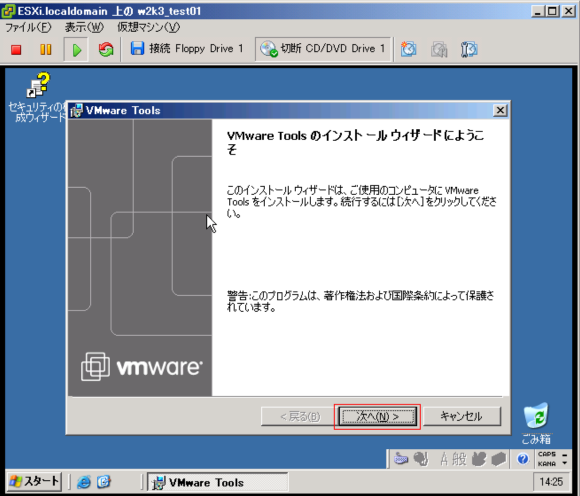
壖憐OS偱[昗弨]傪慖戰偟丄乽師傊乿傪墴壓偡傞丅
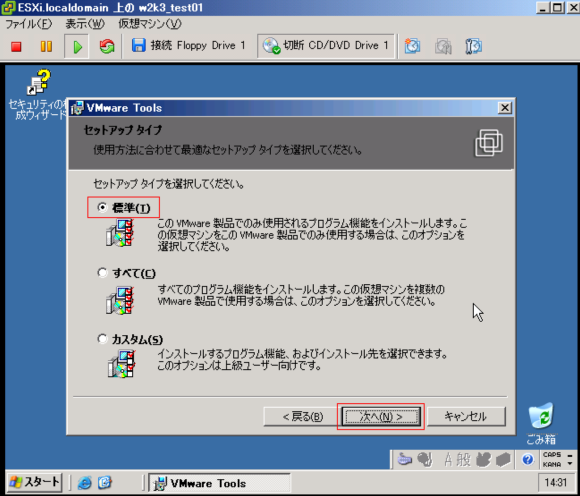
壖憐OS偱乽僀儞僗僩乕儖乿傪墴壓偡傞丅

壖憐OS偱乽偼偄乿傪墴壓偡傞丅

壖憐OS偱乽姰椆乿傪墴壓偡傞丅
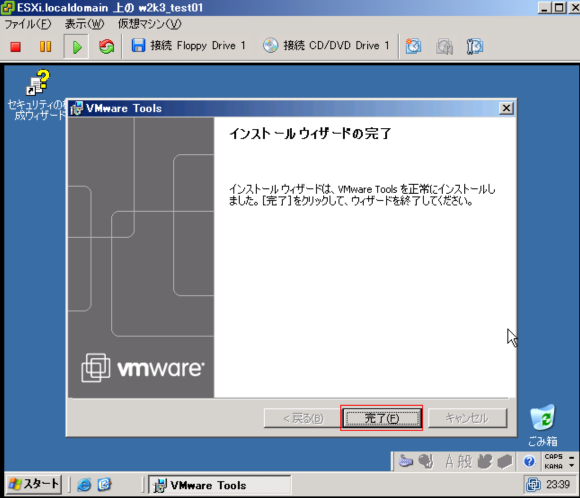
壖憐OS偱乽偼偄乿傪墴壓偡傞丅
仸VMware幮偺儅僯儏傾儖乽僎僗僩 OS 僀儞僗僩乕儖 僈僀僪.pdf乿偱埲壓偺條側婰弎偑偁傞偺偱彮偟懸偭偰偐傜昁偢偙偺僞僀儈儞僌偱OS偺嵞婲摦傪偡傞偙偲丅
乽VMware Tools 僀儞僗僩乕儔偑廔椆偡傞慜偵儅僔儞偺嵞婲摦傪懀偡儊僢僙乕僕
偑昞帵偝傟傞偙偲偑偁傝傑偡偑丄偙偺帪揰偱偼僎僗僩OS 傪嵞婲摦偟側偄偱偔偩偝
偄丅 傑偢丄[Installation Wizard Completed] 夋柺偑昞帵偝傟傞偺傪懸偭偰偐傜丄夋柺偺
[Finish] 傪僋儕僢僋偟偰偔偩偝偄丅偡傞偲僎僗僩OS 偺嵞婲摦傪懀偡夋柺偑昞帵偝傟
傑偡偺偱丄偦偺帪揰偱嵞婲摦傪峴偭偰偔偩偝偄丅乿
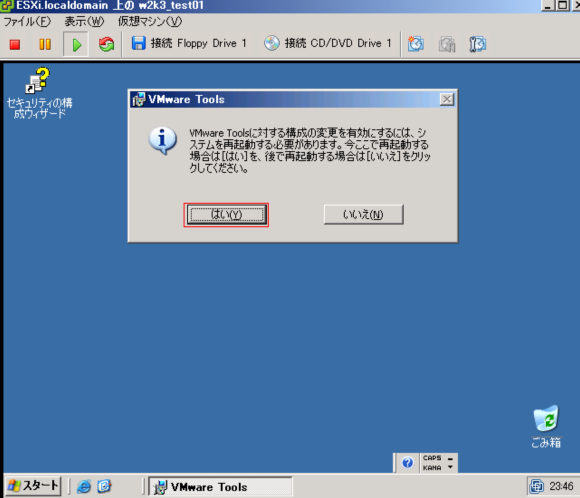
VI Client夋柺偱懳徾壖憐OS傪慖戰屻丄VMware Tools偑"OK"偲昞帵偡傞丅
傑偨塃僋儕僢僋儊僯儏乕偐傜[僎僗僩偺僔儍僢僩僟僂儞]偲[僎僗僩偺嵞婲摦]偑壜擻偲側偭偨偙偲傪妋擣偡傞丅

俀丏壖憐OS乮CentOS乯傊偺摫擖
CentOS偱偺VMware Tools僀儞僗僩乕儖庤弴偼屳姺惈偑偁傞偺偱Redhat Linux偱偺庤弴偲摨條偱偡丅
VI Client夋柺偱懳徾壖憐OS傪慖戰偟丄塃僋儕僢僋儊僯儏乕偐傜[VMware Tools偺僀儞僗僩乕儖/傾僢僾僌儗乕僪]傪慖戰偡傞丅
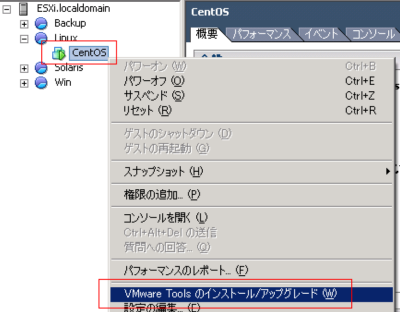
VMware Tools偺僀儞僗僩乕儖偱乽OK乿傪墴壓偡傞丅

懳徾偺壖憐OS偵儘僌僀儞偡傞丅
CD儅僂儞僩
| # mount /dev/cdrom /mnt/cdrom mount: 僽儘僢僋僨僶僀僗 /dev/cdrom 偼彂偒崬傒嬛巭偱偡丄撉崬傒愱梡偱儅僂儞僩偟傑偡 # df -k | grep cdrom /dev/hdc 82592 82592 0 100% /mnt/cdrom # ls /mnt/cdrom VMwareTools-3.5.0-207095.i386.rpm VMwareTools-3.5.0-207095.tar.gz |
嶌嬈椞堟偵僐僺乕偍傛傃夝搥
| # cd /var/tmp # cp -p /mnt/cdrom/VMwareTools-3.5.0-207095.tar.gz /var/tmp/. # tar zxf VMwareTools-3.5.0-207095.tar.gz # ls -l 崌寁 41164 -r--r--r-- 1 root root 42097450 11寧 4 2009 VMwareTools-3.5.0-207095.tar.gz drwxr-xr-x 7 root root 4096 11寧 4 2009 vmware-tools-distrib |
VMware Tools僀儞僗僩乕儖
| # cd vmware-tools-distrib # ./vmware-install.pl 丗 In which directory do you want to install the binary files? [/usr/bin] 丂仼Enter傪擖椡 What is the directory that contains the init directories (rc0.d/ to rc6.d/)? [/etc/rc.d] 丂仼Enter傪擖椡 What is the directory that contains the init scripts? [/etc/rc.d/init.d] 丂仼Enter傪擖椡 In which directory do you want to install the daemon files? [/usr/sbin] 丂仼Enter傪擖椡 In which directory do you want to install the library files? [/usr/lib/vmware-tools] 丂仼Enter傪擖椡 The path "/usr/lib/vmware-tools" does not exist currently. This program is going to create it, including needed parent directories. Is this what you want? [yes] 丂仼Enter傪擖椡 In which directory do you want to install the documentation files? [/usr/share/doc/vmware-tools] 丂仼Enter傪擖椡 The path "/usr/share/doc/vmware-tools" does not exist currently. This program is going to create it, including needed parent directories. Is this what you want? [yes] 丂仼Enter傪擖椡 丗 Before running VMware Tools for the first time, you need to configure it by invoking the following command: "/usr/bin/vmware-config-tools.pl". Do you want this program to invoke the command for you now? [yes] 丂仼Enter傪擖椡 丗 Please choose one of the following display sizes that X will start with (1 - 15): [1] "640x480" [2] "800x600" [3] "1024x768" [4] "1152x864" [5] "1280x800" [6] "1152x900" [7] "1280x1024" [8] "1376x1032" [9] "1400x900" [10] "1400x1050" [11] "1440x900" [12] "1680x1050" [13] "1600x1200" [14] "1920x1200" [15] "2364x1773" Please enter a number between 1 and 15: [3] 丂仼2傪擖椡 丗 Enjoy, --the VMware team # |
OS嵞婲摦
仸VMware幮偺儅僯儏傾儖乽僎僗僩 OS 僀儞僗僩乕儖 僈僀僪.pdf乿偱埲壓偺條側婰弎偑偁傞偺偱彮偟懸偭偰偐傜昁偢偙偺僞僀儈儞僌偱OS偺嵞婲摦傪偡傞偙偲丅
乽VMware Tools 僀儞僗僩乕儔偑廔椆偡傞慜偵儅僔儞偺嵞婲摦傪懀偡儊僢僙乕僕
偑昞帵偝傟傞偙偲偑偁傝傑偡偑丄偙偺帪揰偱偼僎僗僩OS 傪嵞婲摦偟側偄偱偔偩偝
偄丅 傑偢丄[Installation Wizard Completed] 夋柺偑昞帵偝傟傞偺傪懸偭偰偐傜丄夋柺偺
[Finish] 傪僋儕僢僋偟偰偔偩偝偄丅偡傞偲僎僗僩OS 偺嵞婲摦傪懀偡夋柺偑昞帵偝傟
傑偡偺偱丄偦偺帪揰偱嵞婲摦傪峴偭偰偔偩偝偄丅乿
| # shutdown -r now |
VI Client夋柺偱懳徾壖憐OS傪慖戰屻丄VMware Tools偑"OK"偲昞帵偡傞丅
傑偨塃僋儕僢僋儊僯儏乕偐傜[僎僗僩偺僔儍僢僩僟僂儞]偲[僎僗僩偺嵞婲摦]偑壜擻偲側偭偨偙偲傪妋擣偡傞丅

俁丏壖憐OS乮Solaris乯傊偺摫擖
VI Client夋柺偱懳徾壖憐OS傪慖戰偟丄塃僋儕僢僋儊僯儏乕偐傜[VMware Tools偺僀儞僗僩乕儖/傾僢僾僌儗乕僪]傪慖戰偡傞丅
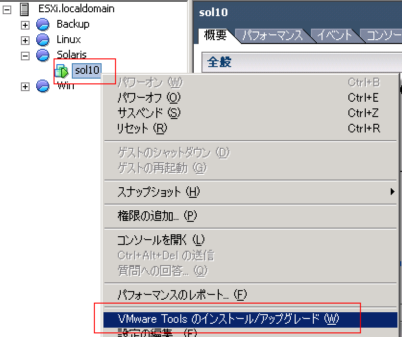
VMware Tools偺僀儞僗僩乕儖偱乽OK乿傪墴壓偡傞丅

懳徾偺壖憐OS偵儘僌僀儞偡傞丅
嶌嬈椞堟偵僐僺乕偍傛傃夝搥
| # cd /tmp # cp -p /cdrom/vmwaretools/vmware-solaris-tools.tar.gz /tmp/. # gunzip vmware-solaris-tools.tar.gz # tar xf vmware-solaris-tools.tar # ls -l 崌寁 38560 drwxr-xr-x 2 noaccess noaccess 177 6寧 27擔 01:44 hsperfdata_noaccess/ drwxr-xr-x 2 root root 117 6寧 27擔 01:44 hsperfdata_root/ -rw-r--r-- 1 root root 30 6寧 27擔 01:44 ogl_select294 drwxr-xr-x 2 root root 117 6寧 27擔 01:50 vmware-config0/ -r--r--r-- 1 root root 19722240 11寧 4擔 2009擭 vmware-solaris-tools.tar drwxr-xr-x 7 root root 623 11寧 4擔 2009擭 vmware-tools-distrib/ |
VMware Tools僀儞僗僩乕儖
| # cd vmware-tools-distrib # ./vmware-install.pl 丗 In which directory do you want to install the binary files? [/usr/bin] 丂仼Enter傪擖椡 What is the directory that contains the init directories (rc0.d/ to rc6.d/)? [/etc] 丂仼Enter傪擖椡 What is the directory that contains the init scripts? [/etc/init.d] 丂仼Enter傪擖椡 In which directory do you want to install the daemon files? [/usr/sbin] 丂仼Enter傪擖椡 In which directory do you want to install the library files? [/usr/lib/vmware-tools] 丂仼Enter傪擖椡 The path "/usr/lib/vmware-tools" does not exist currently. This program is going to create it, including needed parent directories. Is this what you want? [yes] 丂仼Enter傪擖椡 In which directory do you want to install the documentation files? [/usr/share/doc/vmware-tools] 丂仼Enter傪擖椡 The path "/usr/share/doc/vmware-tools" does not exist currently. This program is going to create it, including needed parent directories. Is this what you want? [yes] 丂仼Enter傪擖椡 丗 Before running VMware Tools for the first time, you need to configure it by invoking the following command: "/usr/bin/vmware-config-tools.pl". Do you want this program to invoke the command for you now? [yes] 丂仼Enter傪擖椡 丗 The configuration file /etc/X11/xorg.conf can not be found. Do you want to create a new one? (yes/no) [yes] 丂仼Enter傪擖椡 Please choose one of the following display sizes that X will start with (1 -15): [1] "640x480" [2] "800x600" [3] "1024x768" [4] "1152x864" [5] "1280x800" [6] "1152x900" [7] "1280x1024" [8] "1376x1032" [9] "1400x900" [10] "1400x1050" [11] "1440x900" [12] "1680x1050" [13] "1600x1200" [14] "1920x1200" [15] "2364x1773" Please enter a number between 1 and 15: [3] 丂仼2傪擖椡 丗 Enjoy, --the VMware team # |
OS嵞婲摦
仸VMware幮偺儅僯儏傾儖乽僎僗僩 OS 僀儞僗僩乕儖 僈僀僪.pdf乿偱埲壓偺條側婰弎偑偁傞偺偱彮偟懸偭偰偐傜昁偢偙偺僞僀儈儞僌偱OS偺嵞婲摦傪偡傞偙偲丅
乽VMware Tools 僀儞僗僩乕儔偑廔椆偡傞慜偵儅僔儞偺嵞婲摦傪懀偡儊僢僙乕僕
偑昞帵偝傟傞偙偲偑偁傝傑偡偑丄偙偺帪揰偱偼僎僗僩OS 傪嵞婲摦偟側偄偱偔偩偝
偄丅 傑偢丄[Installation Wizard Completed] 夋柺偑昞帵偝傟傞偺傪懸偭偰偐傜丄夋柺偺
[Finish] 傪僋儕僢僋偟偰偔偩偝偄丅偡傞偲僎僗僩OS 偺嵞婲摦傪懀偡夋柺偑昞帵偝傟
傑偡偺偱丄偦偺帪揰偱嵞婲摦傪峴偭偰偔偩偝偄丅乿
| # shutdown -y -i6 -g0 |
VI Client夋柺偱懳徾壖憐OS傪慖戰屻丄VMware Tools偑"OK"偲昞帵偡傞丅
傑偨塃僋儕僢僋儊僯儏乕偐傜[僎僗僩偺僔儍僢僩僟僂儞]偲[僎僗僩偺嵞婲摦]偑壜擻偲側偭偨偙偲傪妋擣偡傞丅
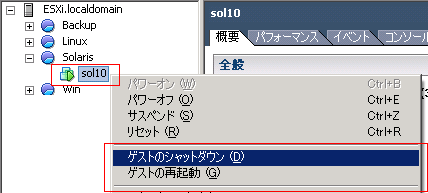
愭摢偺儁乕僕 慜傊 師傊 儁乕僕枛旜傊