Solaris
VMware 登録
2010/6現在VMware ESXiのOSメディア、VMware ServerはVMwareのサイトから無料でダウンロード可能です。
ここではESXiのダウンロード方法を説明する。
1.VMwareのサイトに接続
以下のURLで接続する。
http://downloads.vmware.com/jp/d/info/datacenter_downloads/vmware_esxi/3_5
2.ダウンロードVMware ESXi画面で製品のダウンロードを選択し、ダウンロードをクリック。
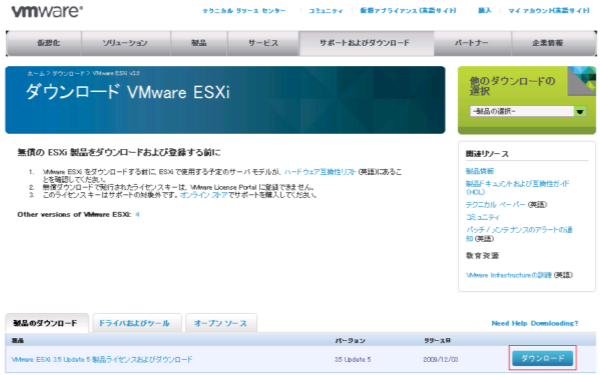
2.ダウンロードするESXiを確認し、ダウンロードをクリック。
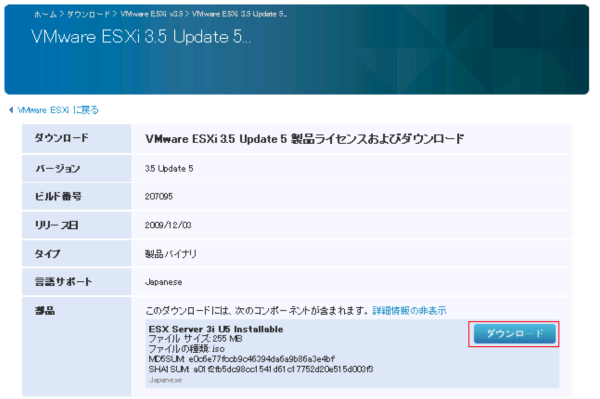
3.無償ダウンロードの登録
お名前(姓)、お名前(名)、メールアドレスを入力し、「続行」をクリックする。
※漢字入力可能
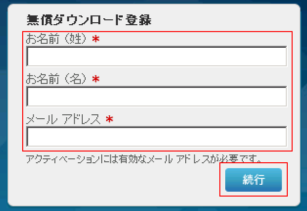
4.アカウント情報登録
アカウント情報登録で必要な情報を登録し、「続行」をクリックする。
入力項目が多いですがなんとか入れましょう。私の場合は社会人していますが面倒なんで個人で入力。
以下項目を入力する。(※)は必須項目
| お客様情報 | |
| 氏名(姓)(※) | 3の入力した値が表示される。 |
| 氏名(名)(※) | 3の入力した値が表示される。 |
| 勤務先メールアドレス(※) | 3の入力した値が表示される。 |
| 勤務先電話番号(※) | 携帯の番号など入力する。 |
| 所属タイプ(※) | 個人として登録する場合は「その他」を選択する。 |
| 勤務タイプ(※) | 個人として登録する場合は「その他」を選択する。 |
| 所属・役職名(※) | 個人として登録する場合は「無し」を入力する。 |
| 国名(※) | 日本(変更不可) |
| 郵便番号(※) | 登録者の郵便番号を入力する。 |
| 都道府県(※) | 登録者の住んでいる県を入力する。 |
| 市区町村(※) | 登録者の住んでいる市を入力する。 |
| 地名と番地(※) | 登録者の住んでいる地名を入力する。 |
| ビル名: | 登録者の住んでいるビル名を入力する。(省略可能) |
| お勤め先情報 | |
| 会社/組織(※) | 個人として登録する場合は「個人」を入力する。 |
| 業種(※) | 個人として登録する場合は「その他」を選択する。 |
| グループ全体の従業員数(※) | 個人として登録する場合は「不明」を選択する。 |
| 仮想化プロジェクトの用件定義時期(※) | 個人として登録する場合は「仮想化について学習中」を選択する。 |
| 現在のx86サーバの保有台数(※) | 個人の場合は「20台以下」を選択する。 |
| ご利用のストレージの形態(※) | ストレージとしてNASなどを使用している場合は選択する。 |
| VMwareとの関係で一番近いもの(※) | 個人として登録する場合は「その他」を選択する。 |
| 営業からの連絡を希望 | 必要な場合は「はい」にチェック |
| VMwareESXi エンド・ユーザー・ライセンス契約 | |
| ESXi をインストールする物理サーバ数を記入してください。(※) | 「1」を入力する。 |
| 私は VMware ESXi のエンド ユーザー使用許諾契約書にある条件に同 意します。(※) |
チェックする。 |
| VMware ESXi 情報 (使用のヒント、ユーザー ガイド、製品のアップグデー ト、および特典情報など) の Eメール配信を希望します。VMware が提 供する情報を VMware の プライバシー ポリシーにしたがって使用すること に同意します。(※) |
チェックする。 |
登録画面
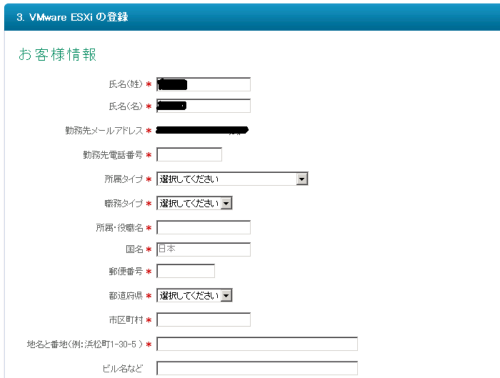
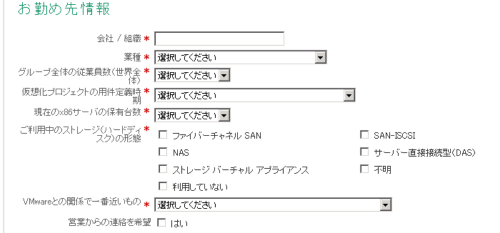
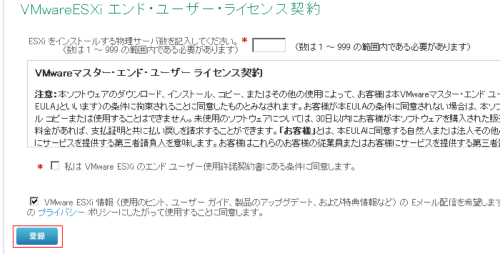
5.メールでのアクティベーション
登録完了後、入力したメールアドレスに即時でメールが発行されます。
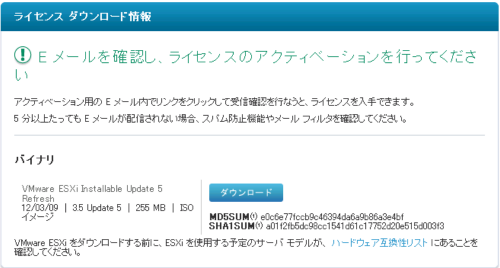
メールを確認し、VMwareからのメールを開きます。

メールの文面でライセンスのアクティベートをクリックする。
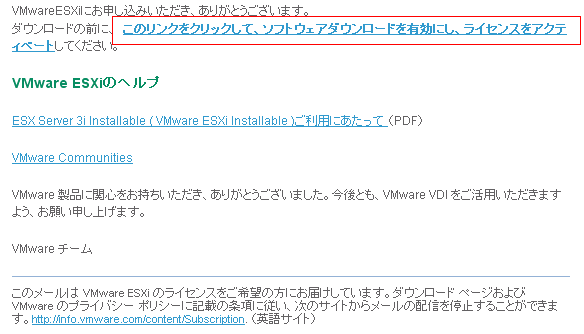
再度メールアドレスを入力し、「続行」をクリック。

6.ESXiダウンロード
ライセンスキーが表示された画面で「ダウンロード」をクリックする。
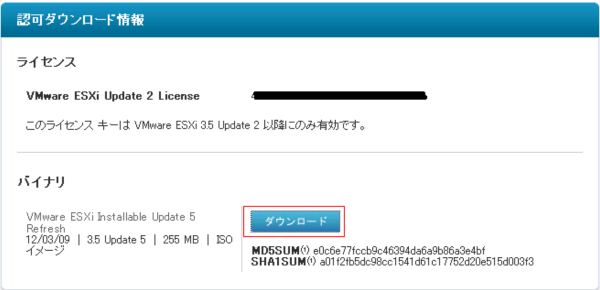
任意の場所に保存する。
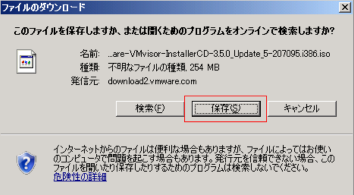
6.使用用途入力
使用用途を入力し、「Submit and Continue」をクリックする。
先頭のページ 前へ 次へ ページ末尾へ