Solaris
仮想OSコピー(VMware Converter)
VMware Converterを使用すると仮想OSを好きなESXサーバ上にコピーが可能となる。
1.コピー対象の仮想OSの停止
「仮想OS停止」参照。
2.VMware Converter起動
VMware Converterを導入した操作端末で[スタート]-[プログラム]-[VMware]-[Converter Standalone Client]を実行する。
基本画面が起動後、[Convert Machine]をクリックする。
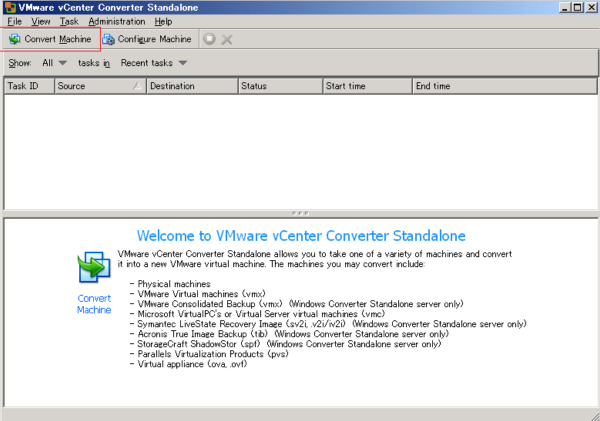
3.Source(コピー元仮想OS)タイプ選択
Source画面で[Select source Type]を選択し、ログイン情報を入力後「Next」を押下する。
※ここではコピー元をESXiとする
| Select source Type | |
| Powerd-on machine | 起動しているWindows/LinuxにVMware Converterを自動インストールしてそのOSを仮想化する際に選択する。 選択した場合は対象のOSのIPアドレスとログイン情報を入力する。 ※管理者権限のユーザでリモートアクセスが可能であること |
| VMware Infrastructure virtual machine | コピー元の仮想OSがVMware ESXサーバかESXi上に存在している場合に選択す る。 選択した場合は対象のESXサーバのIPアドレスとログイン情報を入力する。 |
| VMware Workstation or other VMware virtual machine | コピー元の仮想OSがVMware WorkstationかVMware Serverで作成した仮想 OSの場合に選択する。 選択した場合はローカルに存在する仮想OSのvmxファイルを指定する。 |
| Backup image or third-party virtual machine | コピー元の仮想OSがMixrosoft Virtual PCやバックアップソフトで採取したバックアップファイルなどの場合に選択する。 選択した場合はローカルに存在する対象のファイルを指定する。 |
| Virtual appliance | VMwareサイトからダウンロード可能なVirtual applianceの場合に指定する。 ※使ったことないので詳細不明 |
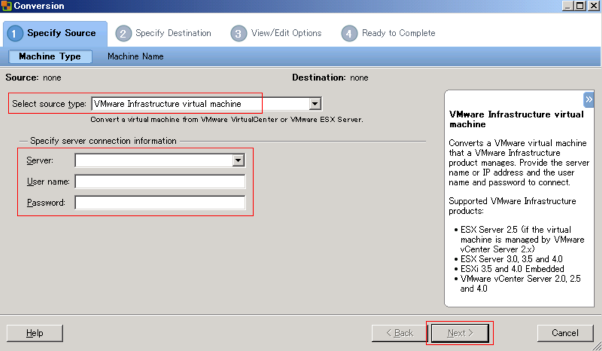
4.Source(コピー元仮想OS)選択
コピーする仮想OSを選択し、「Next」を押下する。

5.Destination(コピー先)タイプ選択
Destination画面で[Select Destination Type]を選択し、ログイン情報を入力後「Next」を押下する。
※ここではコピー先をESXiとする
| Select Destination Type | |
| VMware Infrastructure virtual machine | コピー先がVMware ESXサーバかESXi上の場合に選択する。 選択した場合は対象のESXサーバのIPアドレスとログイン情報を入力する。 |
| VMware Workstation or other VMware virtual machine | コピー先がローカルにインストースしているVMware WorkstationかVMware Serverの場合に選択する。 選択した場合はVMware Workstationのバージョンとローカルのどこに展開するか を指定する。 |
| Virtual appliance | VMwareサイトからダウンロード可能なVirtual applianceの場合に指定する。 ※使ったことないので詳細不明 |
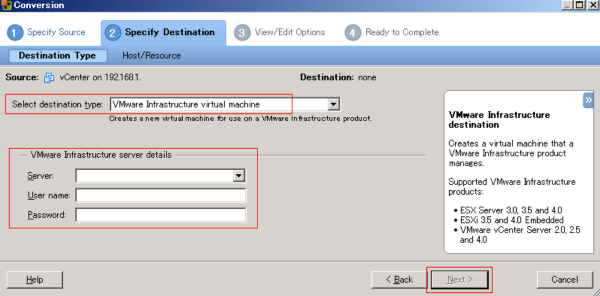
6.Destination(コピー先)選択
コピー先の場所、コピー後のESXサーバ管理上の名前、データストアを選択し、「Next」を押下する。
コピー場所:リソースプールを作成している場合は指定可能
管理名:VirtualCenter配下の場合はでもESXサーバ単体の場合でもユニーク(一意)な名前となること
データストア:空き領域などに注意してい選択する
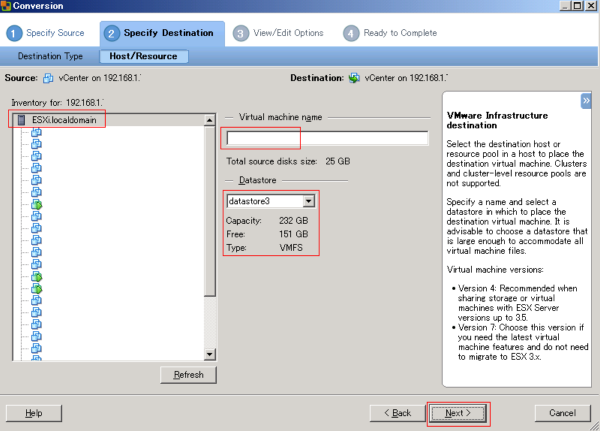
7.コンバート編集画面
この画面でコピー元となる仮想OS編集が可能となる。単なるコピーの場合は「Next」を押下する。

7-1.コンバート編集画面(DISKサイズ編集)
SourceがWindowsOSの場合はコピー後にDISKサイズを編集が可能。
[Data to copy]を選択後、右画面で[Data copy type]のプルダウンで選択する。
※Linux/Solarisの場合はシリンダーの概念があるのでサイズ変更不可

| Data copy type | |
| Copy all disks and maintain layout | コピー後のDISKサイズをコピー元と同様にする場合に選択する。 |
| Select volumes to copy | コピー後のDISKサイズを変更する場合に選択する。 |
[Select volumes to copy]を選択した場合
Source Volume:コピーするドライブを選択可能、不要なドライブは選択を外す
Target Size:Maintain size(現状維持)/Min size(最小サイズ)/Type size in GB/Type size in MB が選択可能
Maintain size(現状維持):サイズ変更しない
Min size(最小サイズ):対象ドライブでの最小可能ドライブが表示される
Type size in GB:最小サイズ以上でサイズを指定入力可能
Type size in MB:最小サイズ以上でサイズを指定入力可能
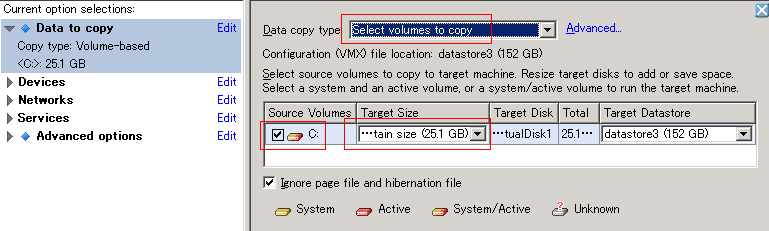
7-2.コンバート編集画面(スペック編集)
コピー後に仮想OSとして使用するスペックを編集が可能。
[Device]を選択後、右画面で各種のプルダウンで選択し、メモリサイズを入力する。
Number of processors :仮想OSで使用するCPU数が選択可能
Disk controller:Preserve source/SCSI Bus Logic/SCSI LSI Logic が選択可能
※わざわざ変更をしないでもPreserve sourceで問題なし。Bus LogicでもLSI Logicでも大差なし。
Memory for this virtual machine:コピー後のOSが認識するメモリサイズを変更可能
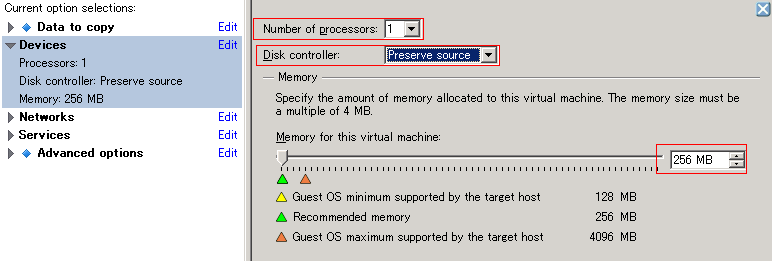
7-3.コンバート編集画面(ネットワーク編集)
コピー後に仮想OSを接続するESXサーバ上のスイッチ設定が変更可能。
[Networks]を選択後、右画面で各種のプルダウンで選択する。
Network adapters to connect:コピー後の仮想OSのNIC数を選択可能
Network:仮想OSが接続するネットワークラベル名が選択可能
ネットワークラベルの詳細は「仮想OSを仮想スイッチに追加」参照
Connect at power-on:仮想OSコピー後のOS起動時にNICを起動する場合は選択する。初回起動時に色々設定する場合は選択しないほうが無難。

7-4.コンバート編集画面(サービス編集)
コピー後の仮想OSでサービス状態を変更可能。
仮想OS上での修正が推奨な為に、ここで変更しない。
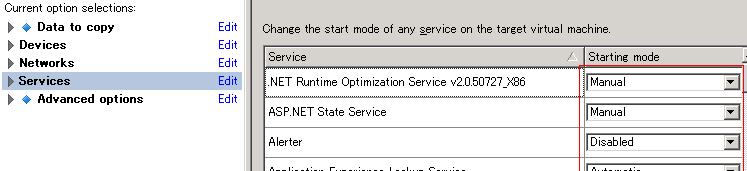
7-5.コンバート編集画面(カスタマイズ編集)
コピー後の仮想OSのカスタマイズが可能。
Power on target machine:選択しない。
コピー後にコピー元のSourceサーバの仮想OSを起動するかの選択
Install VMware Tools on the imported virtual machine:選択しない。
コピー後の仮想OSにVMware toolsを自動でインストールするかの選択
※コピー元に既に導入している場合は特に不要。またVMware Toolsは仮想OS上でインストールするのが推奨とされている。
Configure guest preferences for the virtual machine:状況により選択する
仮想OS後の初回起動時に自動でsyspreを実施する場合は選択する。
sysprepを実施する場合は「カスタマイズでsysprepを実施する場合の準備」を参照。
※ここで選択しても仮想OSにより走行しない場合(経験上)も多々あり。その場合は手動で実施する必要がある。
Remove System Restore checkpoints on destination:選択する。
コピー元でSnapshotを採取している場合はそのsnapshotを削除するかの選択。
Reconfigure distnation virtual machine:選択する。
仮想OS後にドライバを再構成するかの選択。
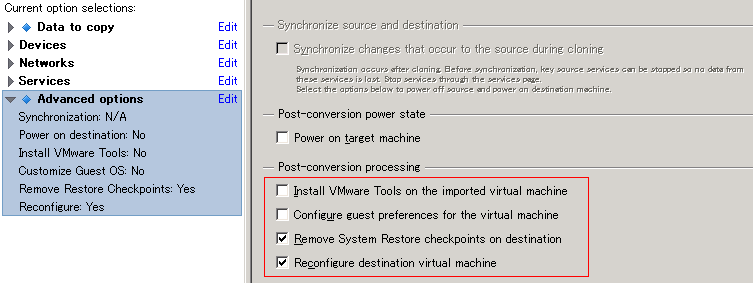
8.カスタマイズでsysprepを実施する場合の準備
Windowsのsysprepについての詳細は「Windows Sysprep」参照
VMware Converを導入した端末のExplorerで以下のフォルダ開き、対象の仮想OSに対するフォルダ配下にsysprepのファイルをコピーする。
C:\Documents and Settings\All Users\Application Data\VMware\VMware vCenter Converter Standalone\sysprep\
※sysprep.infファイルは事前に作成しても読み込まれないので不要
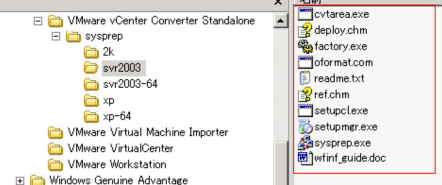
9.コンバート編集画面(sysprep設定)
「コンバート編集画面(カスタマイズ編集)」で[Configure guest preferences for the virtual machine]を選択した場合以下の画面となる。
コピー後の仮想OSで実施するsysprepの各項目を入力し「Next」を押下する。
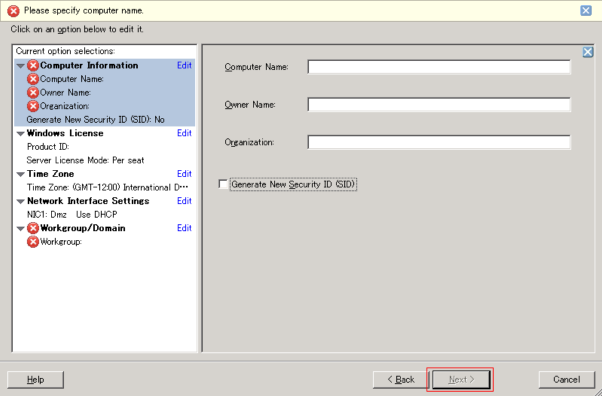
・各項目詳細
Current option selections
Computer infomation:仮想OSのホスト名
Owner Name:使用者名
Organization:組織名
Generate New Security ID(SID):Active Directory配下としてドメイン参加させる場合は選択する。
Windows Licens
Product ID:コピー先でプロダクトIDを変更する場合は入力する。
※Windows 2003 ServerやWindows XPの場合はコピー元のWindows OSをインストールした時に使用したプロダクトIDを入力すること。
Server License Mode:
Per seat:Windows Server系でない場合はこちらを選択する。
Per server:Windows Server 2000/Windows 2003 Serverの場合はこちらを選択する。
Maximum Connections:リモート同時接続数はデフォルトの"5"を入力する。
Time Zone:(GMT+09:00) Osaka,Sapporo,Tokyo を選択する。
Network Interface Settings
Customize:仮想OSのNICに対してIPアドレス等を設定する場合に入力する。
Workgroup:WORKGROUP を入力する。
Windows Server Domain:選択しないこと。 ※ここでドメインを入力するのは推奨されていない。
10.コンバート準備完了画面
以下画面で設定情報を確認し、「Finish」を押下する。
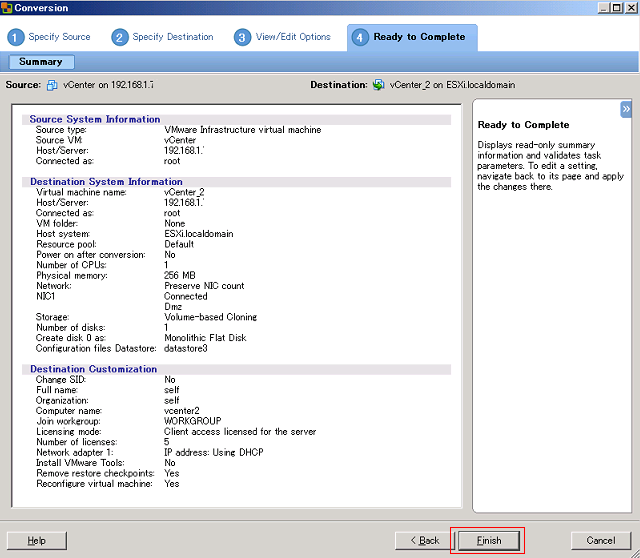
11.コンバート完了確認
以下画面で[Status]が[Completed]となったことを確認する。
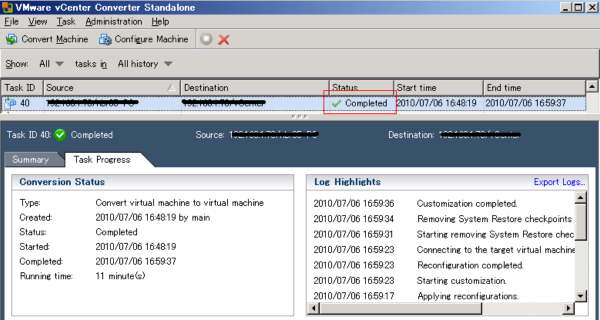
先頭のページ 前へ 次へ ページ末尾へ