Solaris
Virtual Center 2.5 Update4 インストール
2010/6現在VMware vCenterのメディアは評価版(60日間使用可能)としてVMwareのサイトから無料で
ダウンロード可能です。
VirtualCenterはvSphere4がリリースされた頃から正式名称がvCenter Serverに変更となっている。
またvSphereからライセンスサーバの形態が変わっており、VirtualCenterの場合はライセンスファイルをライセンス
サーバに登録する仕組みだが
vSphereでのvCenter ServerではライセンスIDをvCenter Serverに登録する仕組みに変更している。
ここではVirtualCenterのライセンスサーバにライセンスファイルを登録する手順を記載する。
1.メディア準備
以下のURLで接続し、「評価版の無償ダウンロード」をクリックする。
http://www.vmware.com/jp/
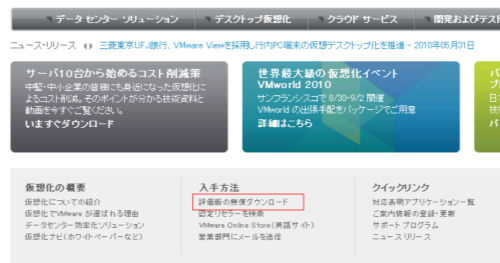
基本的なダウンロード方法はESXiのOSメディアダウンロードの際の無料登録とほぼ同じなので
「VMware ダウンロード」を参照。
2.Virtual Center インストール
操作端末でダウンロードしたメディアから「autorun.exe」を実行後「日本語」を選択し「OK」を押下する。
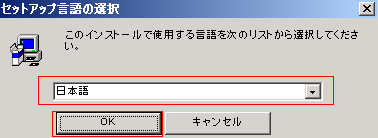
「次へ」を押下する。
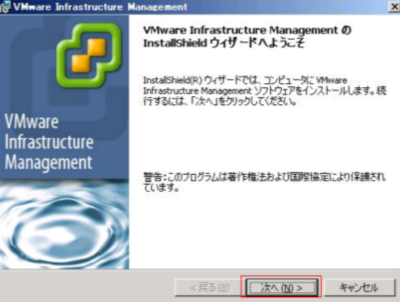
製品の概要画面で「次へ」を押下する。
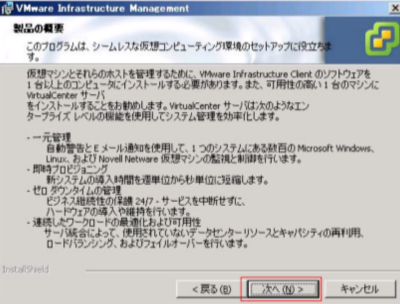
使用許諾契約書画面で[使用許諾契約書に同意します(A)]にチェック後、「次へ」を押下する。
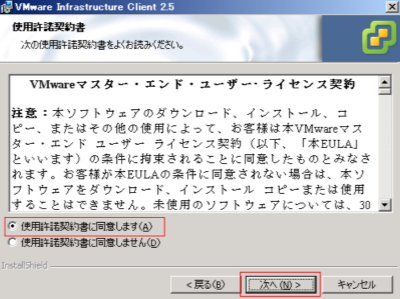
以下ユーザー情報を入力し、「次へ」を押下する。
ユーザー名:使用者名
組織名:個人の場合は「self」を入力
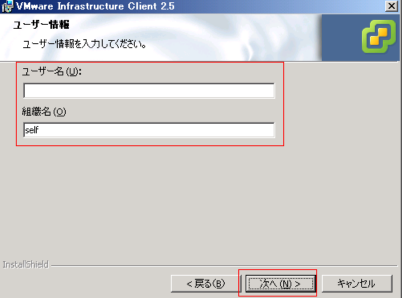
インストールタイプ画面で[VMware VirtualCenterサーバ(S)]を選択し、「次へ」を押下する。
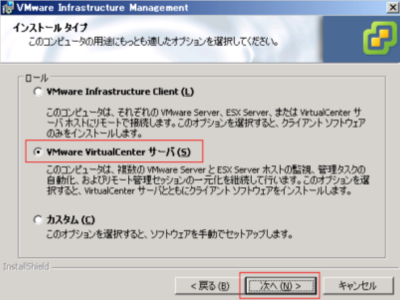
導入オプション画面1で[Microsoft SQL Server 2005 Expressをインストールする]を選択し、「次へ」を押下する。
※大規模なシステムの場合は事前にMicrosoft SQL Serverを導入する必要があるが小規模な場合はExpressで十分です。
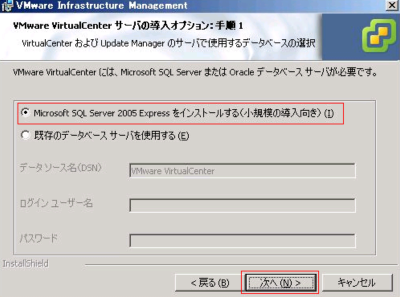
導入オプション画面2でライセンスファイルを指定するので「参照」を押下する。
※ライセンスファイルは事前にVMwareのサイトからダウンロードする必要がある。
ライセンスファイルを登録しないと評価版として60日間しか使用出来ない。
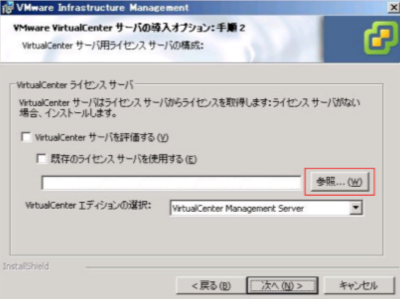
VMwareのサイトからダウンロードしたイセンスファイル[VMwareSoftware.lic]を指定し、「開く」を押下する。
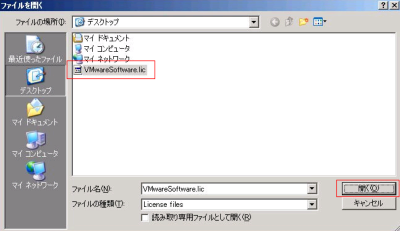
導入オプション画面2でライセンスファイルが指定されたことを確認し、「次へ」を押下する。
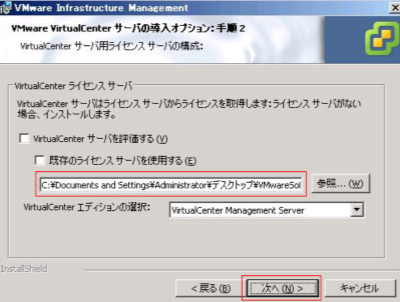
以下ユーザー情報を入力し、「次へ」を押下する。
VCサーバのIP:VirtualCenterにするWindowsサーバのIPアドレス
システム管理者:VirtualCenterにするWindowsサーバに存在するadmin権限のユーザ名
パスワード:admin権限のパスワード
※ここで指定するアカウントはVI ClientでVirtualCenterに管理者として接続する際に毎回使用するので
専用のアカウントをローカルで事前に作成するのが好ましい。
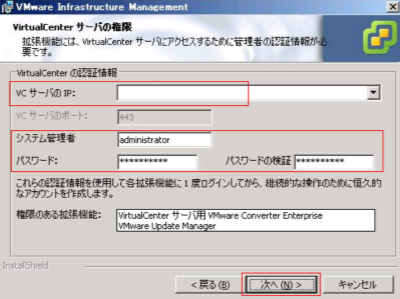
インストール準備画面で「インストール」を押下する。
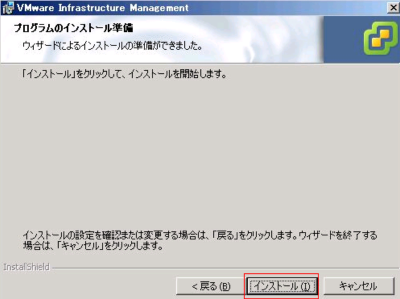
事前にMicrosoft .NET Framework 2.0が導入していない場合は以下の警告が出力するが問題ないので「OK」を押下する。
※事前に導入しないでも導入していない場合はこの後に自動でインストールされる。
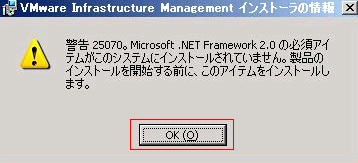
この後は以下の順番で自動インストールされる。 ※特に何もする必要なし
[Microsoft .NET Framework 2.0]
↓
[Microsoft SQL Server 2005 Express]
↓
[VMware Infrastructure Client 2.5]
↓
[VMware License Server]
↓
[VMware VirtualCenter Server]
↓
[VMware Update Manager]
↓
[VMware Converter Enterprize for VirtualCenter]
「終了」を押下する。
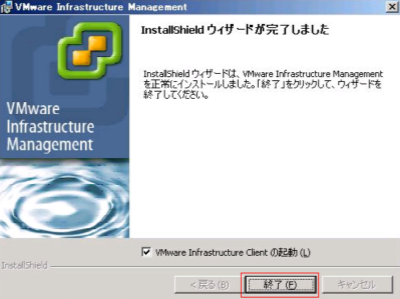
3.ライセンス確認
VI VlientでVirtualCenterにログインし、[管理]-[ライセンス]タブで登録したライセンス一覧が表示される。
ここのライセンスの残りの数だけサーバを登録できる様になる。
※以下の例ではVirtualCenterのライセンスが合計1ライセンスでVirtualCenterとして登録したので
[VirtualCenter Management Server]のライセンスが使用されて残りが0となっている。
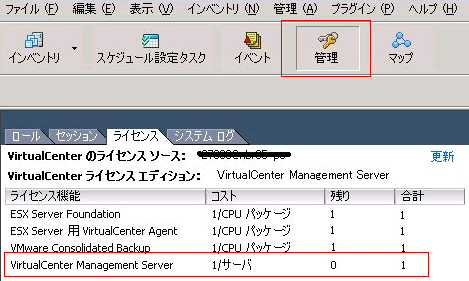
4.データセンター作成
VirtualCenterをインストール後に管理単位のデータセンターを作成する。
[ホストおよびクラスタ]で右クリックメニューから[新規データセンター]を選択する。
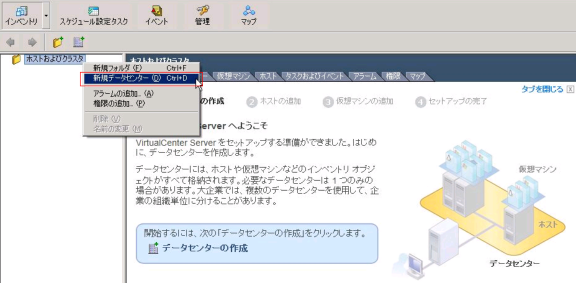
新規データセンター名を入力する。
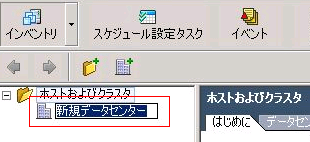
5.クラスタ作成
VMware HAやVMware DRSの機能を使用する単位のクラスタを作成する。
[データセンター名]で右クリックメニューから[新規クラスタ]を選択する。
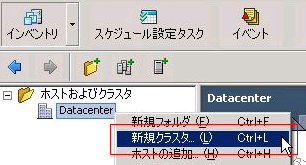
クラスタ機能画面でクラスタ名を入力し、使用する機能を選択後に「次へ」を押下する。
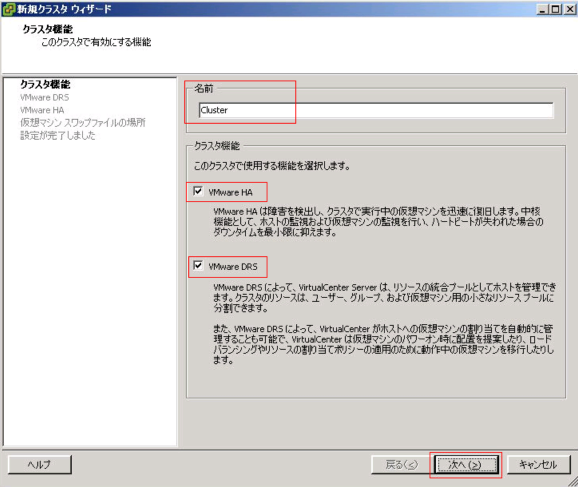
VMware DRS設定画面で自動化レベルを設定し、「次へ」を押下する。
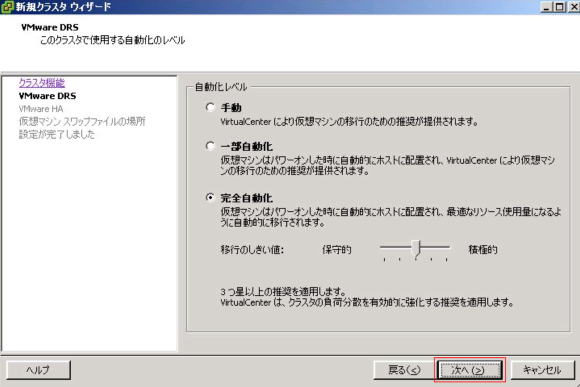
VMware HA設定画面で許可制御、デフォルトのクラスタ設定、仮想マシンの監視を設定し、「次へ」を押下する。
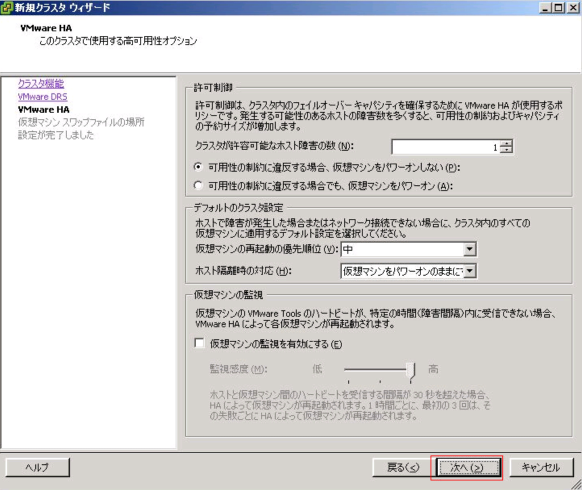
仮想マシンスワップファイルの場所画面で「次へ」を押下する。
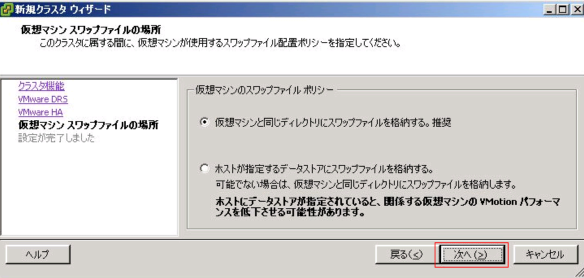
設定完了画面で「終了」を押下する。
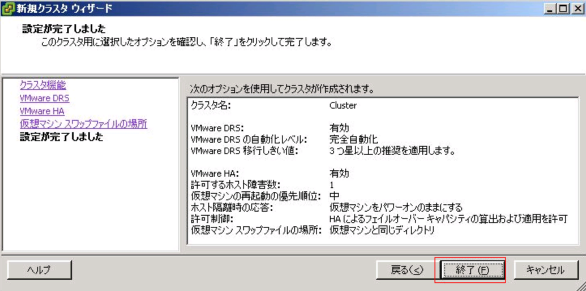
6.ライセンス追加
ライセンスを追加購入した場合にはライセンスサーバに追加登録する必要がある。
VirtualCenterサーバでexplorerを起動し、以下パスのファイルを開く。
c:\Program Files\VMware\VMware License Server\Licenses\vmware,lic

1ライセンスは INCREMENT〜以下の例では7EDC"までとなる。
追加のダウンロードしたライセンスファイルから必要なライセンスを既存のライセンスファイルに追記する。
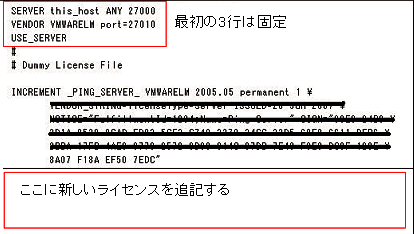
ライセンスファイルを更新後、ライセンスサーバツールを起動
VirtualCenterサーバで[スタート]-[すべてのプログラム]-[VMware]-[VMware ライセンスサーバ]-[VMware ライセンスサーバツール]を起動する。
[Start/Stop/Reread]タブを選択し、[ReRead License File]→[Stop Server]→[Start Server]を押下する。
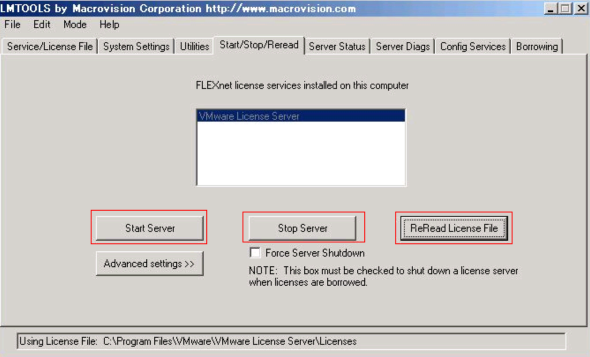
先頭のページ 前へ 次へ ページ末尾へ