Solaris
仮想OS削除・追加
1.仮想OS削除
仮想OSをディスク上から完全に削除する。
対象仮想OSの右クリックメニューから[ディスクから削除]を選択する。
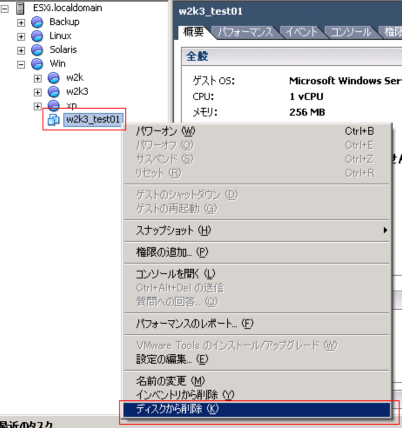
削除確認で「はい」を押下する。

2.仮想OSのインベントリから削除
仮想OSをディスク上から消さずにESXサーバの管理から削除する。
※VirtualCenter管理の仮想OSを間違えてESXサーバで削除した場合はVI Clientで見ると"親無し"の表示となる。
その場合はインベントリから削除を実施して対応すること
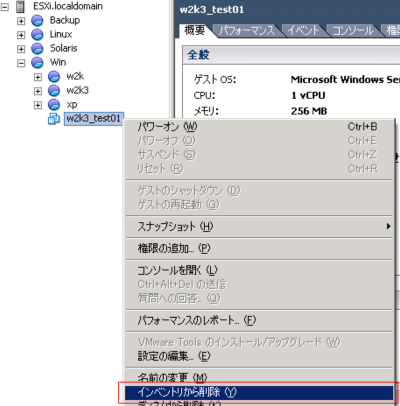
削除確認で「はい」を押下する。
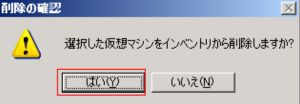
3.仮想OSの追加
仮想OSを別のサーバからコピーした場合はESXサーバの管理に追加出来る。
ESXサーバか既に作成しているリソースプールの右クリックメニューから[新規仮想マシン]を選択する。
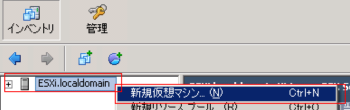
適切な構成の選択で[カスタム]にチェックし、「次へ」を押下する。
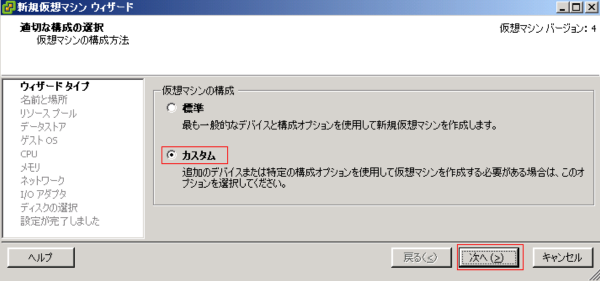
この仮想マシンの名前および場所の選択で[名前]にESXサーバで管理する仮想OS名を入力し「次へ」を押下する。
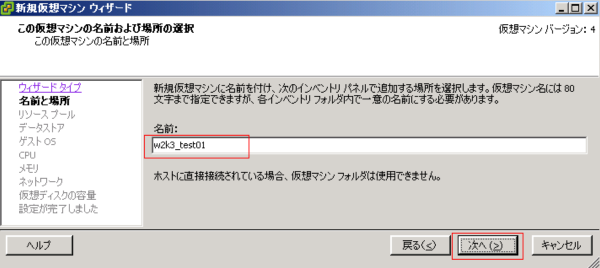
リソースプールの選択で仮想OSを実行するESXサーバかリソースプールを選択し、「次へ」を押下する。
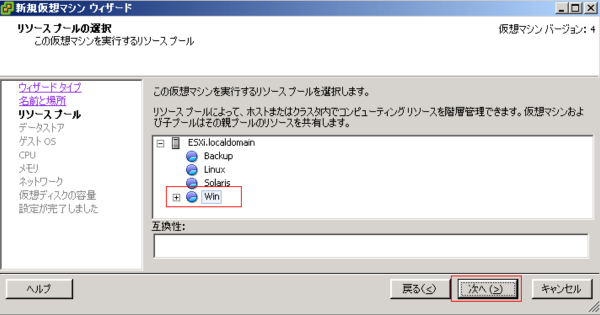
仮想マシンのデータストアの選択で仮想OSを格納するデータストア(DISK)を選択し、「次へ」を押下する。
追加する仮想OSが既にデータストア配下に存在する場合はそのデータストアを選択する。
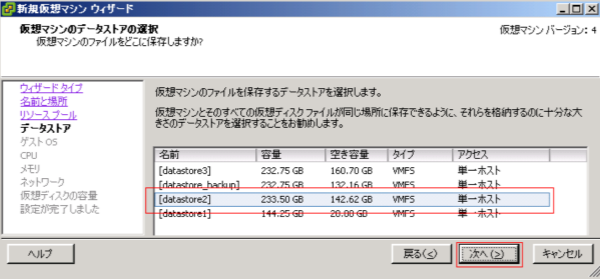
ゲストOSの選択で追加する仮想OS種別やディストリビューションを選択し、「次へ」を押下する。
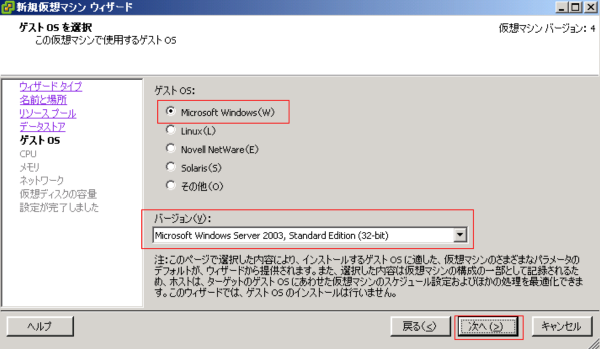
仮想CPUで追加する仮想OSプロセッサ数を選択し、「次へ」を押下する。
※ライセンスによってはプロセッサ数を2以上にするとでサポートされない場合があるので基本1とする
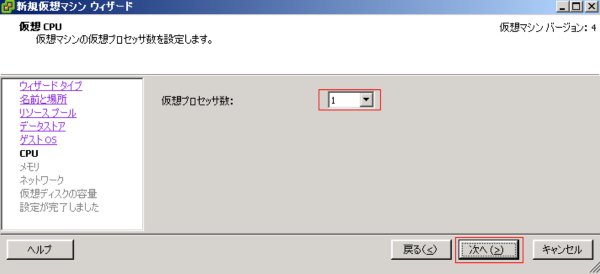
メモリで追加する仮想マシンに設定するメモリサイズを入力し、「次へ」を押下する。
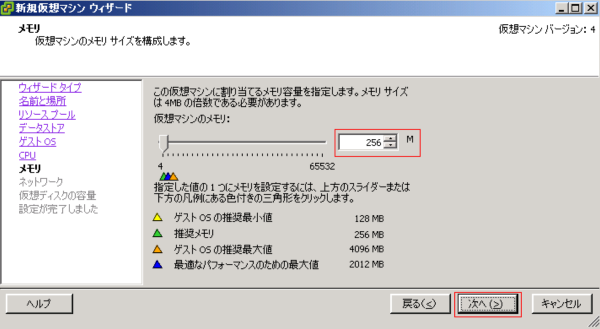
ネットワークの選択で追加する仮想OSに接続するNIC数、接続するネットワークラベルを選択し、「次へ」を押下する。
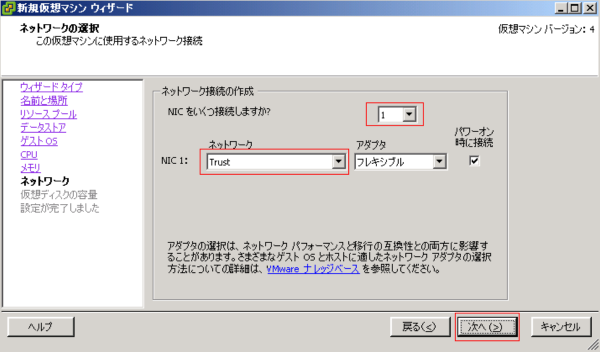
I/Oアダプタタイプの選択でLSI Logicを選択し、「次へ」を押下する。
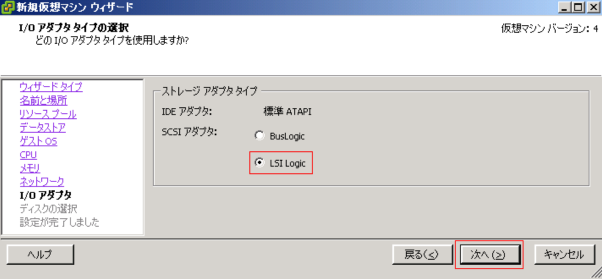
ディスクの選択で[既存の仮想ディスクの使用]にチェックし、「次へ」を押下する。
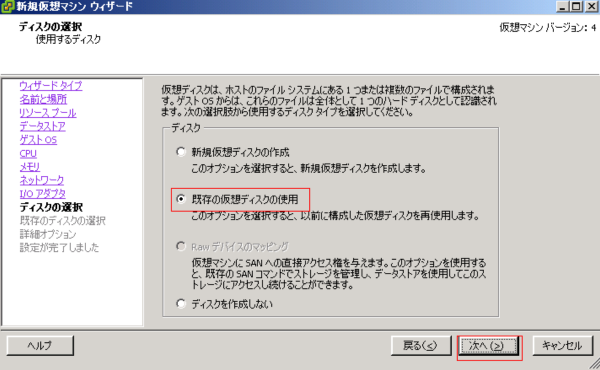
既存のディスクの選択でディスクファイルのパスの「参照」を押下する。
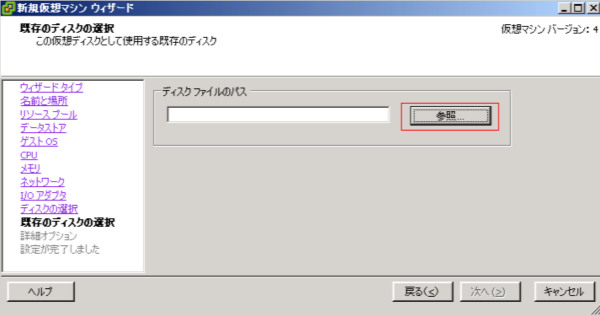
データストアの参照で仮想OSの存在するデータストアを選択し、「開く」を押下する。
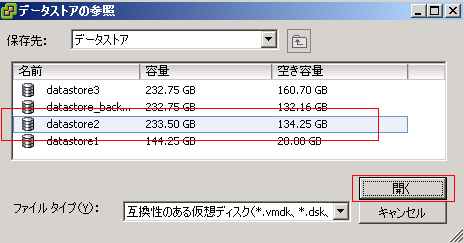
データストアの参照で追加する仮想OSのディレクトリを指定し、「開く」を押下する。
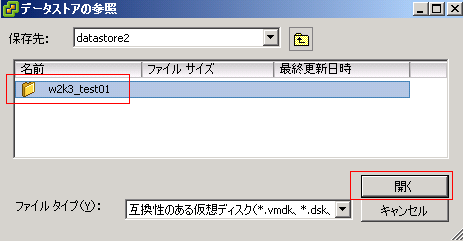
データストアの参照で追加する仮想OSのvmdkファイルを指定し、「OK」を押下する。
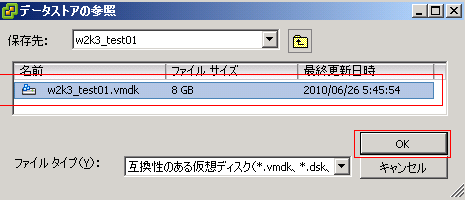
既存のディスクの選択でディスクファイルのパスが入力されていることを確認し、「次へ」を押下する。
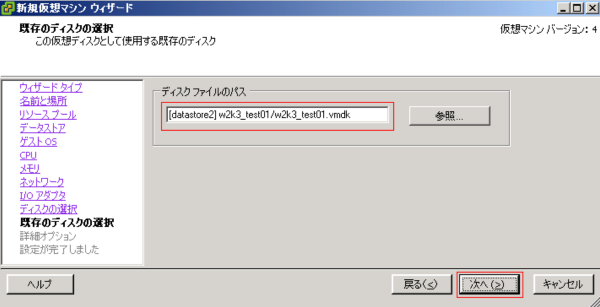
詳細オプションの指定で「次へ」を押下する。
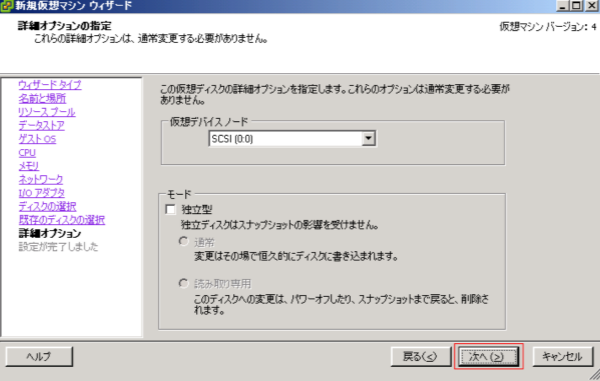
以下画面で「終了」を押下する。
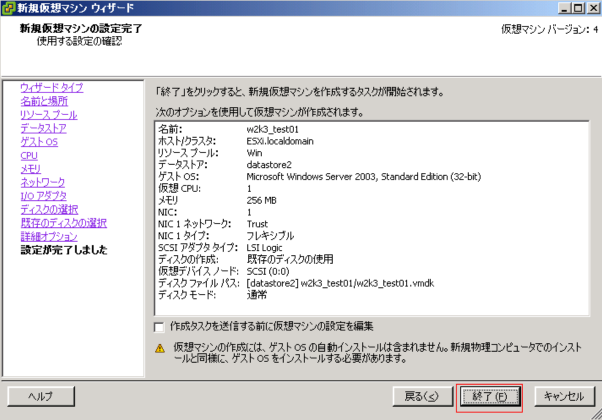
指定したリソースプール配下に仮想OSが追加されたことを確認する。
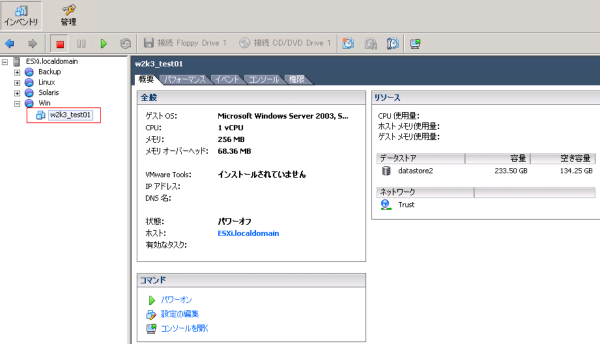
先頭のページ 前へ 次へ ページ末尾へ