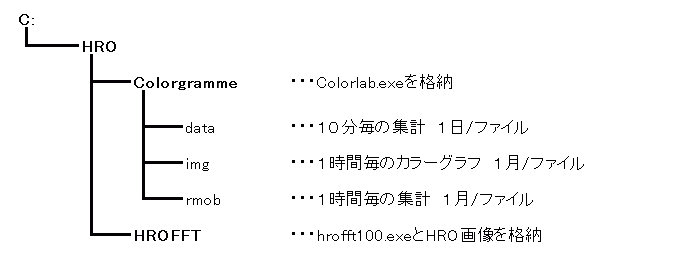
現在、使用している方法は、1台のパソコンでHRO画像を「Live meteor observatory」用と国内Live用の2種類のファイルを生成して、Live meteor observatoryへアップロードする方法です。その他にも簡単に構築できる方法もありますので、ここでは3パータンに分けて紹介します。なお、HRO画像のライブは、流星電波観測国際電波プロジェクトで詳しく紹介をしているので、そちらを参照して下さい。
1台のパソコンをHRO専用に使用している場合に適しています。最も簡単にLive meteor observatoryが構築できます。下記に説明をしているフォルダ名は一例なのでわかり易く変更して構いません。
最初に「C:」の直下に「HRO」のフォルダを作ります。その下に2個(太字)のフォルダを作ります。細字のフォルダは、作業の途中で自動的に作られます。
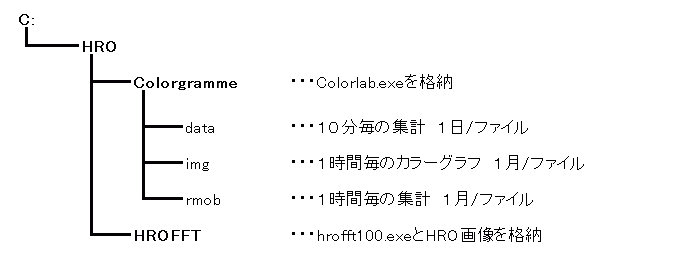
最も重要なプログラムです。ダウンロードのページにアクセスして、「Free WindowsR Software」をクリックします。更に、「FULL
Version of Colorgramme Lab v 2.5 software with INSTALL setup」があるのでクリックします。すると、ダウンロードのアイコンが現れるので、任意のフォルダにダウンロードするとinstall_Colorgramme_labv28.exeがあります。このexeファイルをダブルクリックし、進んでいくとインストール先を尋ねられますのでColorgrammeフォルダを指定します。結果的には、Colorgrammeフォルダにcolorlab.exeその他ができています。プログラムを起動すると更に3個のフォルダが生成されています。

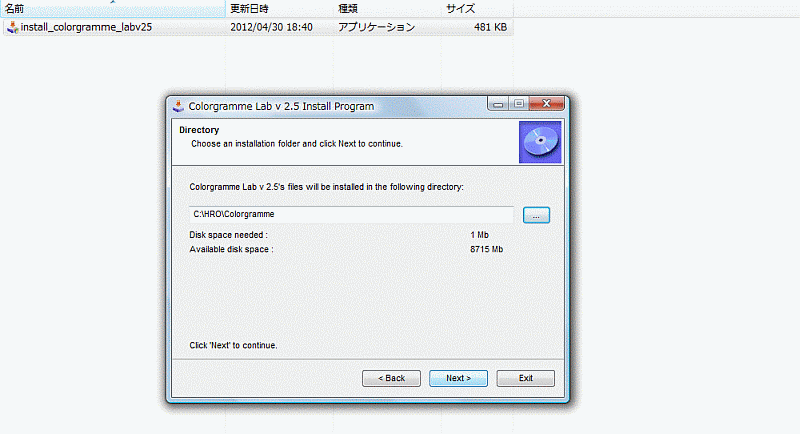
現在使用している「hrofft100.exe」を含む一式をHROFFTフォルダに格納します。既に使用している場合はそのままで構いません。
時刻補正プログラムが既にインストールしていれば、それを使って下さい。ただし、プログラムによっては「UT」の時刻に設定しているにもかかわらず、親切にも「JST」に変更してしまうことがあります。その時は別のプログラムにして下さい。ちなみに私が使用しているプログラムを紹介しましますが、あまり推奨はできません。
(1) 世界時の設定
世界時へ設定替えするのは、ファイル名が変更となるので8時50分(JST)過ぎが望ましいでしょう。画面の右下にある時計を右クリックして、「協定世界時」を設定します。時刻補正プログラムの起動はいつでも良いので「スタートアップ」に入れて、パソコンの起動と同時に立ち上がると便利でしょう。この時点からファイル名が変更となるのでタイミングに注意して切り替えて下さい。
(2) HRO画像のファイル名と起動
hrofft100から出力されるファイル名は、aaYYMMDDHHmm.pngの12桁となっているのが良いでしょう。YYMMDDHHmmは自動的に付与されますが、頭の「aa」は任意の英数字を設定して下さい。ここまでは、事前作業となります。9時(JST)までの10分間で起動しておきましょう。
(3) Colorgrammeプログラムの起動
colorlab.exeをダブルクリックします。初めての場合は、最初に表示されている画面上の情報を全て入力した上で、「Save」をクリックします。サブメニューの「HROFFT」をクリックしてHRO画像用の画面を表示しておきます。この時点では、まだ「No
File」が表示されているだけです。メニューバーの「Live」をクリックして、続いて「HROFFT」をクリックしてHROFFTフォルダ内のHRO画像ファイルを選択します。左上方の若番をダブルクリックすると読み込みが始まり、画面の右上の「●」が赤色の明滅となります。
サブバーの「Internet FTP Transfer」をクリックして、アップロードする画像を確認します。左側の棒グラフと最大値が一致していることを確認します(一致していなければ、問合せを願います。)。同一画面上の「DSL
permanent high rate」を選択するとアップロードが始まりますが、ここで「Start」をクリックして強制的に送信を行ないましょう。Live meteor observatoryに掲載をされているかを確認します。
(4) 処理の確認
hrofft100.exeで生成されたHRO画像は、そのまま残り累積していきます。特に悪影響はありませんが適当な間隔で手動の消去をして下さい。もし、それが煩雑であれば、ファイル自動削除プログラムを使用して消去もできます。また、従来の日本時間にファイル名を変更して使用したい場合は、Basicプログラムであれば提供しますので、問い合わせ願います。
Colorgrammeフォルダ内のdataフォルダには10分間毎のデータが1日/ファイルで集計されています。また、rmobフォルダには、1時間毎のデータが1月/ファイルで集計されています。月末には、報告様式に使用できるファイルができあがっています。
1ヶ月で処理が完結し新しい月は初めから開始しますが、特に月またがりの処理が発生することはありません。長期間の稼動では、Colorgramme内のDataフォルダなどに過去の集約データが残りますので一定の整理が必要となるくらいです。
既に国内向けにLiveをしている場合や既存のシステムをそのままにして、新たにLive meteor observatoryを構築したい場合に適しています。この場合は、計2台のパソコンが必要となります。既存パソコンのイヤホン端子と新パソコンのライン端子をオーディオケーブルで接続することで実現ができます。この後の設定は、A.Live meteor observatoryのみと同じ手順となります。
最初に「C:」の直下に「HRO」のフォルダを作ります。その下に4個(太字)のフォルダを作ります。細字のフォルダは、作業の途中で自動的に作られます。今回の方法では、フォルダ名の自由度はないので、まったく同一として下さい。難しいようでしたら、可能な限り既存に合ったディレクトリで提供しますので問い合わせ願います。
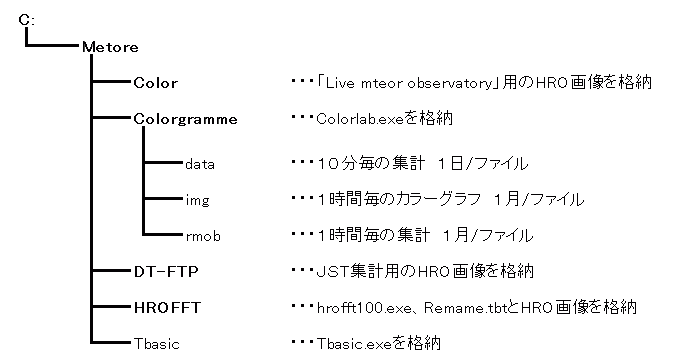
1個のHRO画像ファイルから2種類のファイルを作るプログラムが必要となりますが、今回はBasicで実現しています。作ったプログラムを実行するには、事前にBasicプログラムをインストールしておく必要があります。古来のBasicプログラムでは処理速度が遅いため、ここでは使いがっての良い「Tiny
Basic」を使用しています。任意のフォルダにダウンロードしたあと、HROフォルダを指定して解凍します。するとTBasicフォルダ内にプログラムができています。ダウンロードのページには、「Tiny
Basic」の詳細な説明がありますが、プログラムを実行するだけなので熟読する必要はないでしょう。
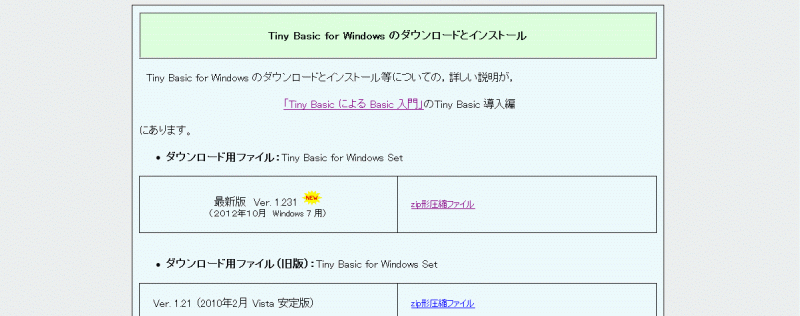

最も重要なプログラムです。ダウンロードのページにアクセスして、「Free WindowsR Software」をクリックします。更に、「FULL
Version of Colorgramme Lab v 2.5 software with INSTALL setup」があるのでクリックします。すると、ダウンロードのアイコンが現れるので、任意のフォルダにダウンロードするとinstall_Colorgramme_labv25.exeがあります。このexeファイルをダブルクリックし、進んでいくとインストール先を尋ねられますのでColorgrammeフォルダを指定します。結果的には、Colorgrammeフォルダにcolorlab.exeその他ができています。プログラムを起動すると更に3個のフォルダが生成されています。

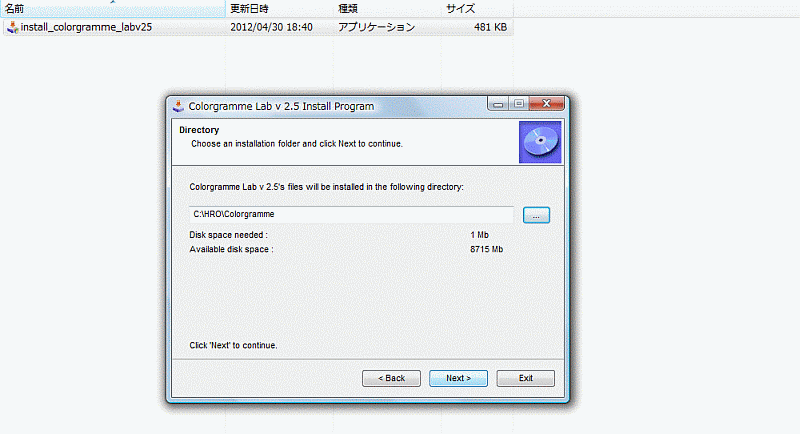
現在使用している「hrofft100.exe」を含む一式をHROFFTフォルダに格納します。従って同フォルダ内にHRO画像が生成されることとなります。
ファイル名変更プログラム(「Rename.tbt」)をダウンロードして、そのままHROFFTフォルダに格納します。
時刻補正プログラムが既にインストールしていれば、それを使って下さい。ただし、プログラムによっては「UT」の時刻に設定しているにもかかわらず、親切にも「JST」に変更してしまうことがあります。その時は別のプログラムにして下さい。ちなみに私が使用しているプログラムを紹介しましますが、あまり推奨はできません。
(1) 世界時の設定
世界時へ設定替えするのは、ファイル名が変更となるので8時50分(JST)過ぎが望ましいでしょう。画面の右下にある時計を右クリックして、「協定世界時」を設定します。時刻補正プログラムの起動はいつでも良いので「スタートアップ」に入れて、パソコンの起動と同時に立ち上がると便利でしょう。
(2) HRO画像のファイル名と起動
hrofft100から出力されるファイル名は、aaYYMMDDHHmm.pngの12桁となっていることが必須となります。YYMMDDHHmmは自動的に付与されますが、頭の「aa」は任意の英数字を設定して下さい。この後のファイル名変更プログラムが処理を実行しますので、ファイル名に余分な英字等が固定で入っている場合は除去をして下さい。ここまでは、事前作業となります。9時(JST)までの10分間で起動しておきましょう。
(3) Rename.tbtの起動
ここからは、時間的な制約はありません。むしろ、9時10分過ぎが望ましいでしょう。TBasic.exeをダブルクリックします。メインメニューから「プログラム」に続き「開く(O)」をクリックし、Rename.tbt選び出してダブルクリックして起動します。メニューバー内の「即実行」をクリックして処理を開始します。特に不具合が発生しない限り停止することはありませんが、強制的に停止したい場合はメニューバーの「実行」をクリックし、続いて「プログラムの中断」をクリックします。
(4) Colorgrammeプログラムの起動
colorlab.exeをダブルクリックします。初めての場合は、最初に表示されている画面上の情報を全て入力した上で、「Save」をクリックします。サブメニューの「HROFFT」をクリックしてHRO画像用の画面を表示しておきます。この時点では、まだ「No
File」が表示されているだけです。メニューバーの「Live」をクリックして、続いて「HROFFT」をクリックしてColor-Dataフォルダ内のHRO画像ファイルを選択します。左上方の若番をダブルクリックすると読み込みが始まり、画面の右上の「●」が赤色の明滅となります。
サブバーの「Internet FTP Transfer」をクリックして、アップロードする画像を確認します。左側の棒グラフと最大値が一致していることを確認します(一致していなければ、問合せを願います。)。同一画面上の「DSL
permanent high rate」を選択するとアップロードが始まりますが、ここで「Start」をクリックして強制的に送信を行ないましょう。Live meteor observatoryに掲載をされているかを確認します。
(5) 処理の確認
hrofft100.exeで生成されたHRO画像は、既にRename.tbtにより消去されているのでHROFFTフォルダには存在していません。その代わりに、HRO-DataフォルダにJSTにファイル名が変更されて存在しているはずです。それと同時に、Coro-Dataフォルダには「年月」が追加されているファイルが存在しているはずです。Coro-Dataフォルダ内のファイルは約1分後にColorgrammeプログラムが処理しますので、安全をみてその20秒後にファイルを消去します。
Colorgrammeフォルダ内のdataフォルダには10分間毎のデータが1日/ファイルで集計されています。また、rmobフォルダには、1時間毎のデータが1月/ファイルで集計されています。月末には、報告様式に使用できるファイルができあがっています。
1ヶ月で処理が完結し新しい月は初めから開始しますが、特に月またがりの処理が発生することはありません。長期間の稼動では、Colorgramme内のDataフォルダなどに過去の集約データが残りますので一定の整理が必要となるくらいです。
※ご質問、ご提案等がありましたら、杉本弘文まで連絡を願います。