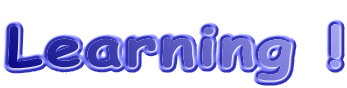
WordTest-2 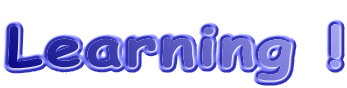
![]()
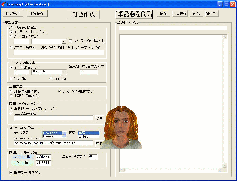
■はじめに
■プログラムの概要
■簡単な使い方
■画面上端の各種ボタンの役割
■出題設定
◆1.タイトル行の指定法
◆2.データ行の指定法
◆3.出題方法
◆4.問題ファイルの格納先
◆5.MS Agent の設定
◆6.問題ファイルの設定
◆7.その他
■単語帳ファイル
WordTest をお使いの方へ
本プログラムは、単語帳から問題を作成するためのプログラム WordTest のj後継ソフトとして開発されました。WordTest の「売り」は簡便さです。しかし、簡便さゆえに扱える単語帳形式に制限がありましたし、1ファイルから1問だけしか作成できませんでした。MS Agent もプログラム自体からは変更できませんでした。
Learning ! では、この点を改善するために、何をタイトル行と見なすか、何をデータ行(問題作成に必要な単語帳に相当する行)と見なすかや、その他の問題作成に関わる種々のパラメータを変更することができるようにしました。そして、そのパラメータの設定を名前を付けて保存することができるようにしました。
インターネット上に散在する単語集や、自分で入力・編集した単語帳などは、非常にさまざまな形式のものがあって、これを特定の問題作成プログラムの出題元のデータにしようとすると、多くの場合、かなりの編集作業を必要とします。また、単語帳だけのデータではなくて、他の英文や和文などの文章と混在している場合には、単語帳以外の余分な情報を削除する必要も出てきます。
そこで、本プログラムは、単語帳に相当するデータを含むテキストファイルから、指定した方法で単語帳データだけを自動的に抽出することにより、面倒な編集作業をすることなく、つまり、できるだけオリジナルのテキストファイルに変更を加えずに、楽に問題を作成する目的で考案されました。
問題を作成するには、単語帳データの記録されたテキストファイル(以下、「単語帳ファイル」)が必要です。そのテキストデータは、もちろん自分で作成しても構いませんが、インターネット上のいろいろなサイトに散在する単語帳データや、メールマガジンなどで配布されるテキストなどを利用することを想定しています。本プログラムは簡易テキストエディタ機能を持っていますので、別途テキストエディタなどを使用せずとも、テキストファイルの作成や、簡単な編集作業は本プログラム内でも可能です。
単語帳ファイルの準備ができたら、そのファイルから、タイトル行と、データ行をどのように抽出するか、作成した問題ファイルはどこに出力するかなどの出題設定を行って、問題を作成します。作成された問題を見て、出題設定を見直すべき点があれば、再度出題設定を修正して、問題作成を行います。そして、一度設定した出題設定は、拡張子 ".set" の付いたファイルとして保存できますので、単語帳データの記録されたテキストファイルと、出題設定を記録した set ファイルをペアで使用することにより、何度でも出題することが可能です。
また、同じ形式のデータファイルであれば、set ファイルを共有して利用することにより、その都度出題設定を行うことなく問題を作成することができます。同じ形式の文書ならば、同じ書式設定で印刷すればよいのと同じで、タイトルや単語帳に相当する部分の形式が同じテキストであれば、同じ出題設定で問題作成を行えばよいというわけです。
作成された問題ファイルは、HTML形式のファイルですから、Learning!がなくてもインターネット閲覧ソフトがあれば実行できます。
動作条件:
●動作OS:WindowsXP WindowsMe Windows2000 Windows98 Windows95
●Microsoft Agent が組み込まれていること
Microsoft Agent のインストールについては、こちらをご覧ください。
インストール:適当なフォルダに解凍してください。
アンインストール:レジストリなどは使用していませんので、フォルダごと削除してください。
ウィンドウ内の各種オブジェクト(ボタン、ラジオボタン、入力欄、チェックボックスや文字列など)にマウスカーソルを合わせれば、ポップアップ・ヒントが出現しますので、そのオブジェクトをどんな時に、何の目的で使用するのかが分かるようになっています。
問題作成のためのおおまかな作業手順は以下のようになります。
(1)単語帳を表示する
- 単語帳は画面の右側に表示されます。
- 単語帳を表示させるためには次の3つのいずれかを行います。
ボタンで単語帳ファイルを開く。
ボタンでクリップボード内容を貼り付ける。
- 単語帳を自分で直接入力する。
(2)出題設定を行う
- 出題設定は画面の左側に表示されます。
- 出題設定を変更するには次の2つのいずれかを行います。
- 表示されているパラメータを変更する。
ボタンで出題設定を呼び出す。
(3)問題作成を行う
ボタンをクリックすると、表示されている単語帳から、出題設定に沿って単語帳データが抽出されて、指定された場所に、問題ファイルが作成されます。
チェックボックスがチェックされていれば、問題作成が終了するとすぐに問題ファイルが表示されます。
(4)出題設定を保存する
- 必要に応じて
ボタンで出題設定を保存します。
試しに、まずボタンをクリックして、単語帳ファイル Sample_standard.txt を読み込んでください。
次に、ボタンをクリックして、出題設定ファイル standard.set を呼び出してください。
そして、ボタンをクリックします。
どうですか? 問題が表示されましたか?
同様にして、Sample_ESU.txt と EST.set、Sample_RNN.txt と RNN.set、Sample_2para.txt と 2para.set で問題作成を行ってみてください。
問題ファイルは、Learnig! ! をインストールしたフォルダに作成されているはずです。
(1)ボタン
- 「出題設定ファイル」(*.set のファイル)を呼び出します。
- 呼び出された設定ファイルの名前が、ウィンドウ・タイトルバーに表示されます。
(2)ボタン
- 「出題設定」に名前を付けて「出題設定ファイル」 (*.set) に保存します。
(3)ボタン
- 単語帳ファイルを元にして、「出題設定」で指定した方法で、問題ファイルを作成します。
(4)ボタン
- 単語帳ファイル(テキストファイル)を呼び出します
(5)ボタン
- 表示されているテキストを名前を付けて保存します。
(6)ボタン
- 表示されているテキストを単語帳ファイルに上書き保存します。
(7)ボタン
- 表示されているテキストを削除して新規に単語帳を入力します。
(8)ボタン
- 現在表示中のテキストは破棄して、クリップボードの内容を貼り付けて表示するとともに、clipboard.txt という名前でファイルに保存します。
単語帳ファイルの中で、何をタイトル行と見なすかを設定します。指定の方法には3種類あります。
(1) [1行目をタイトル行とする]
単語帳ファイルの先頭行をタイトルと見なす場合に選択します。
(2) [以下に該当する行]
- タイトル行にしたい行が何か特別な文字列を有している場合に利用できます。
- 左側の入力欄 : タイトル行を特定するためのキーワードを入力します。
- 右隣のコンボボックス : キーワードとその行との関係を選択肢(「を含む行」、「で始まる行」)から選びます。
- [キーワードを削除する] : チェックを入れると、設定されたキーワードは削除されます。
(3) [ここで直接指定]
- タイトル行を直接指定したい場合には、ここに記述します。
- 上記の2つの方法ではタイトル行を指定できない場合に選択します。
- この欄に直接入力するか、もしくは右の単語帳テキストの中にタイトルにしたい文字列があれば、タイトルに指定したい部分をマウスで選択して Ctrl+C でコピー、この欄でマウスをクリックしてから Ctrl+V で貼り付けることによってタイトルを指定することができます。
- ただし、ラジオボタンはonになっているが、何も入力されていなければ、単語帳のファイル名が問題のタイトルに指定されます。
単語帳ファイルの中で、何をデータ行(単語帳)と見なすかを設定します。
データ行の指定方法には3種類あります。
(1) [以下に該当する行]
データ行に指定したい行が何か特別な文字列を有している場合に選択します。
- 左側の入力欄 : データ行を特定するためのキーワードを入力します。ここで指定した文字列は自動的に除去されます。
- 右隣のコンボボックス : キーワードとその行との関係を選択肢(「を含む行」、「で始まる行」)から選びます。
- Q&A の区切り文字の指定 : 「英単語とその意味」など、問題と答えを区切る文字列をここに入力します。
(2) [2行単位]
英単語とその意味、問題と答えなど1対のデータが1行ごとに交互に並んでいる場合に選択します。
(3) [3行単位]
英単語とその意味、問題と答えなどのデータが各1行で、次に1行の空白行ががあり、1対のデータが3行からなる場合に選択します。
単語帳のデータからどのように出題するかを設定します。3種類から選択できます。
(1) [順番に問題にする]
- 単語帳のすべてのデータを10個毎に1グループとし、順番に問題を作成する場合に選択します。
- 例えば、単語帳データが100件あった場合に、先頭から10問ごとに10ページに問題が作成されますから、単語帳データを上から順番に記憶しながら、それに沿って確認問題に挑戦していく場合などを想定しています。
(2) [ランダムに問題にする]
- 単語帳のすべてのデータを元にしてランダムに問題を作成する場合に選択します。
- 例えば、単語帳データが100件あった場合に、重複なしにまったくランダムに10問ずつがピックアップされて計10ページの問題が作成されますから、単語帳データをすべて勉強し終わったあとに、最終確認問題に挑戦する場合などを想定しています。
(3) [1問だけ作成する]
- データがいくつあろうが、1 ページだけ問題を作成する場合に選択します。先生が生徒にテストを出題する場合などを想定しています。
作成した問題ファイルを格納するフォルダを指定します。2種類から選択できます。
(1) [単語帳ファイルと同じフォルダ]
- 作成した問題ファイルを、問題作成の元になった単語帳ファイルが存在するフォルダに、単語帳ファイル名(拡張子を除く)と同じフォルダを作成して、その中に格納する場合に選択します。
- (例)D:\WORD\ABC.txt という単語帳ファイルを元に問題を作成した場合、D:\WORD\ABC というフォルダ内に、問題ファイルが作成されます。
(2) [ここで直接指定]
- 作成した問題ファイルを指定したフォルダに格納する場合に選択します。作成された問題ファイルを格納するフォルダ名が表示されます。
- ここは直接入力はできないようになっています。かならず [参照] ボタンを押してフォルダ選択画面からフォルダを指定してください。
- 新しいフォルダを作成することも可能です。
使用する MS Agent に関する設定を行います。
(1) [キャラクタ]
使用する MS Agent の種類を選択します。MS Agent がインストールされていなければ表示されません。
(2) [言語]
MS Agent にしゃべらせる言語を選択します。現バージョンでは英語と日本語のみしか選択できません。他の言語は想定していません。
(3) [Welcome Message]
問題を開いたときにエージェントにしゃべらせる言葉を入力します。
(4) [発話] ボタン
指定した MS Agent のキャラクタに、指定した言語で、指定した Welcome Message をしゃべらせることができます。問題を作成する前に、MS Agent の挙動を確認することができます。
問題の背景色やメニューの頭文字などを設定します。
(1) [メニュー色] と右隣の入力欄
- [メニュー色] をクリックするとカラーダイアログを使用して問題メニューの背景色を設定できます。
- 右隣の入力欄には、半角 # で始まる6桁の16進数(HTML 言語に準拠した指定法)で色を入力します。
(2) [シート色] と右隣の入力欄
- [シート色] をクリックするとカラーダイアログを使用して問題シートの背景色を設定できます。
- 右隣の入力欄には、半角 # で始まる6桁の16進数(HTML 言語に準拠した指定法)で色を入力します。
(3) [メニューの頭文字]
問題ファイルの問題メニューの頭文字を設定します。
(1) [問題ファイルを開く] チェックボックス
作成された問題ファイルを、問題作成終了と同時にすぐにブラウザで開いて表示する場合にチェックします。