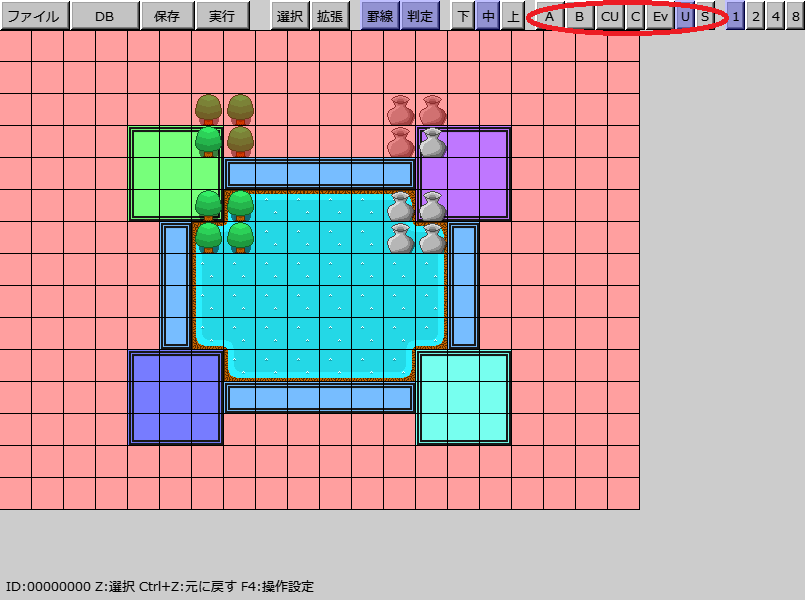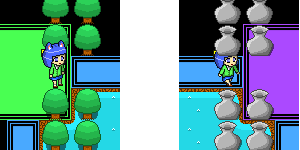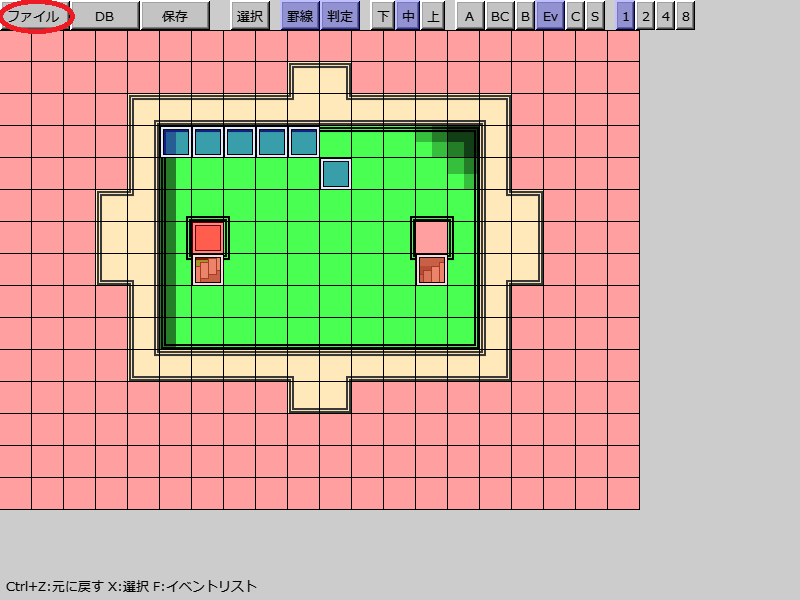
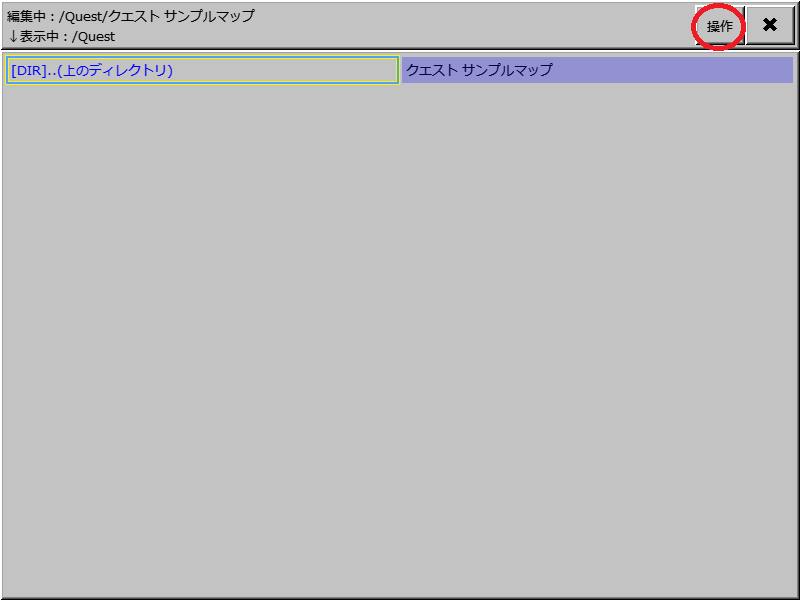
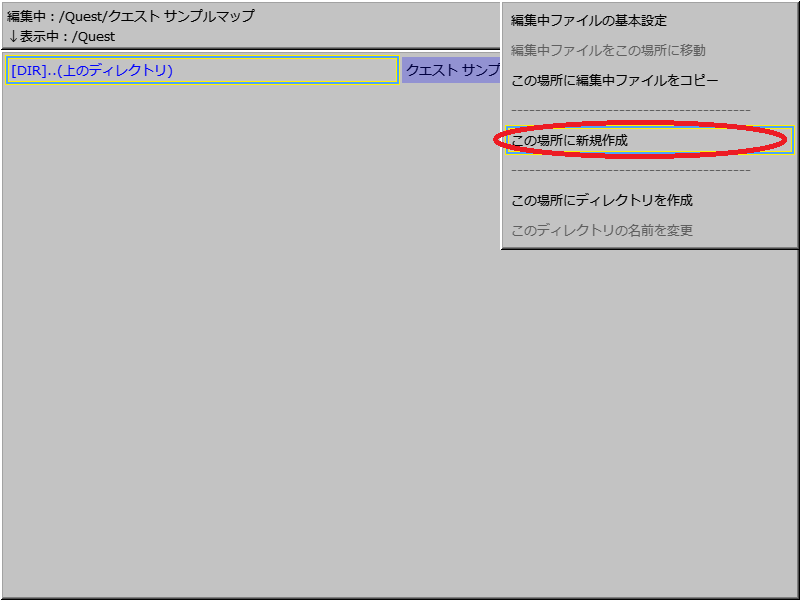
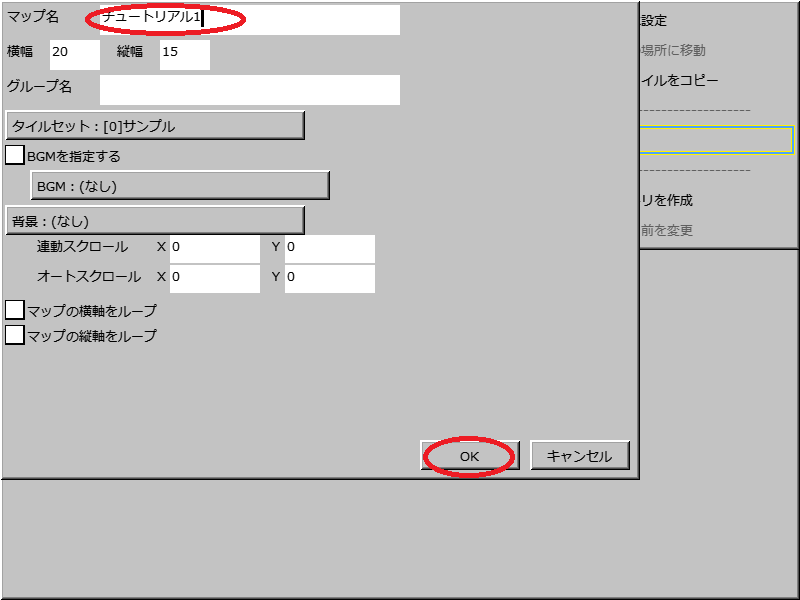
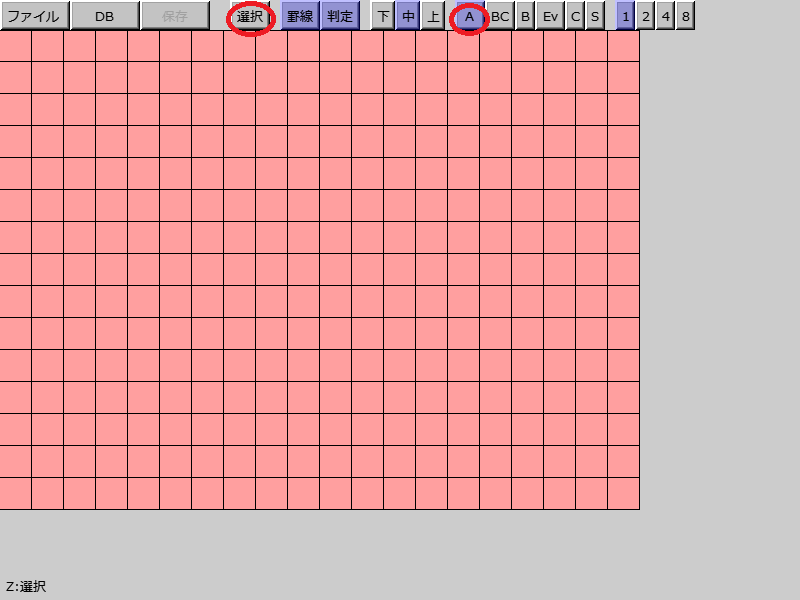
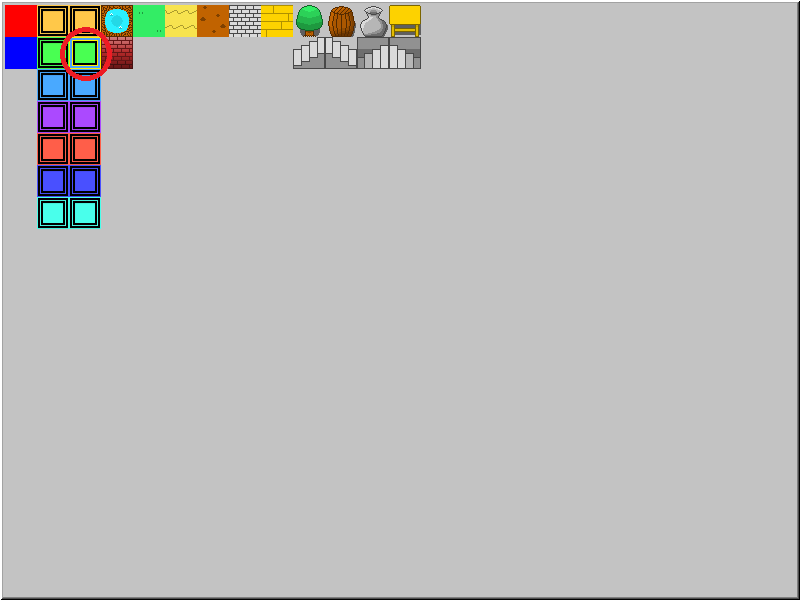
| 仮想キー(デフォルトの割り当て) | 内容 |
|---|---|
| マウスの左ボタン | タイルの配置(ドラッグ可) |
|
マウスの右ボタン S5キー(キーボードのA) | スポイト(擬似ドラッグ指定範囲のタイルをそのまま選択) |
| S0キー(キーボードのZ) | タイル選択ウィンドウの表示 |
| S1キー(キーボードのX) | 切り取り(擬似ドラッグ指定範囲のタイルを切り取り) |
| S2キー(キーボードのC) | コピー(擬似ドラッグ指定範囲のタイルをコピー) |
| Ctrl+S3キー(キーボードのV) | コピーしたタイルのペースト |
| S4キー(キーボードのB) | 矩形配置(擬似ドラッグ指定範囲にタイルを配置) |
| Ctrl+S0キー(キーボードのZ) | 元に戻す |
| Ctrl+E12キー(キーボードのY) | やり直し |
| S6キー(キーボードのS) | 移動選択(擬似ドラッグ指定範囲のタイルをスポイト+削除) |
| S7キー(キーボードのD) | オートタイルパターンの直接選択(オートタイル選択時のみ) |
| S8キー(キーボードのF) | 塗り潰し(カーソル位置と同じ種類のタイルが隣接する範囲に一括配置) 操作性を維持するため、カーソル位置を中心とした一定範囲内のみに適用されます |
| S9キー(キーボードのG) | マップ情報ウィンドウの表示 |
| Deleteキー | 削除(擬似ドラッグ指定範囲のタイルを削除) |
| 数字キー | Zレイヤー(1〜3)/編集モード(4〜0)の切替え |
| F4キー | オートタイル/対象レイヤーオプション設定 |
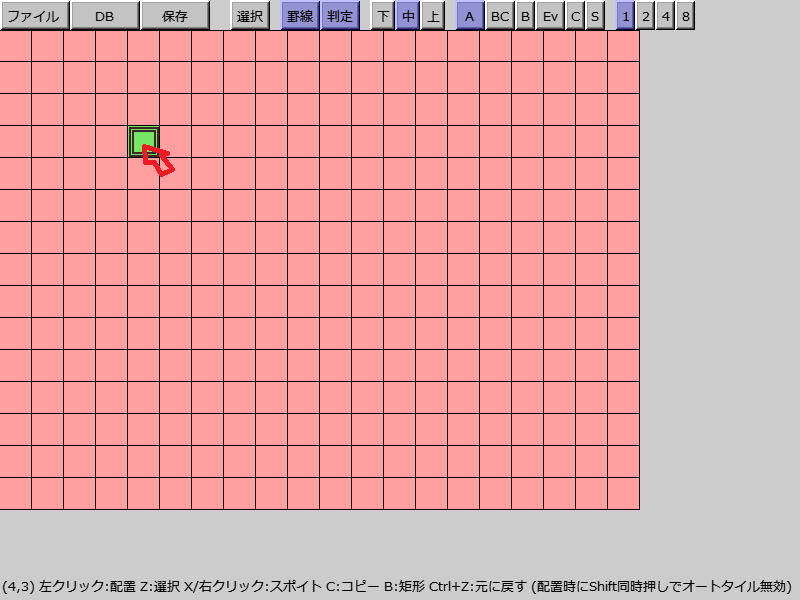
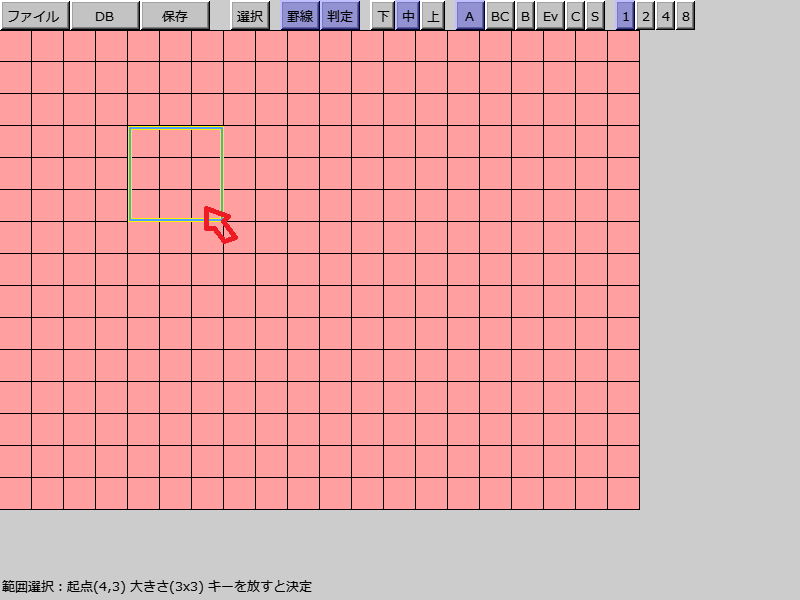
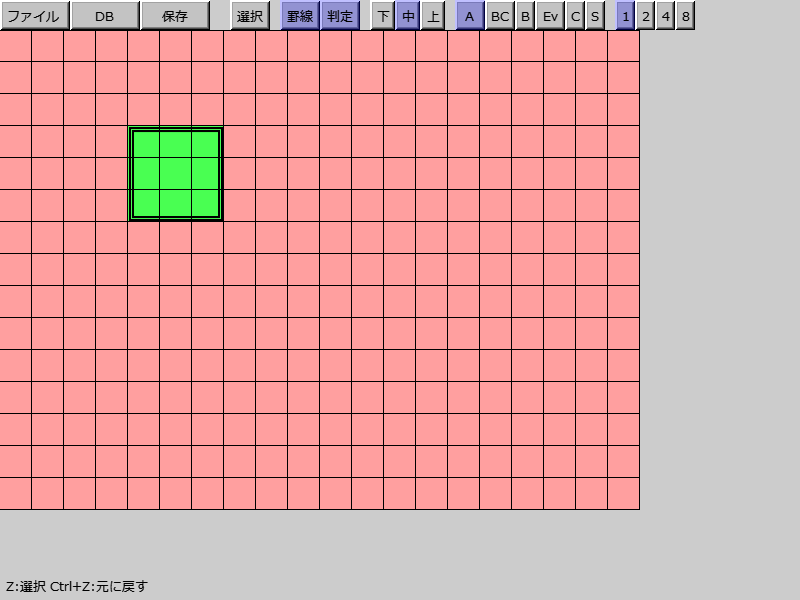
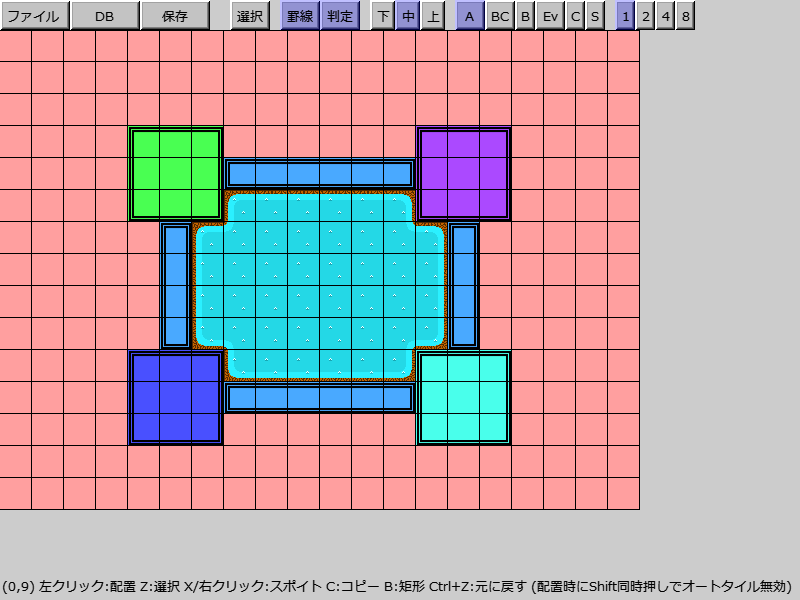
| モード | 内容 |
|---|---|
| A | タイルAレイヤー |
| B | タイルBレイヤー |
| CU | タイルCレイヤーとUレイヤーに自動割り振り |
| C | タイルCレイヤー |
| Ev | イベント |
| U | タイルUレイヤー |
| S | 影レイヤー |
 はタイルCレイヤー、
はタイルCレイヤー、 はタイルUレイヤーに配置されています。
はタイルUレイヤーに配置されています。