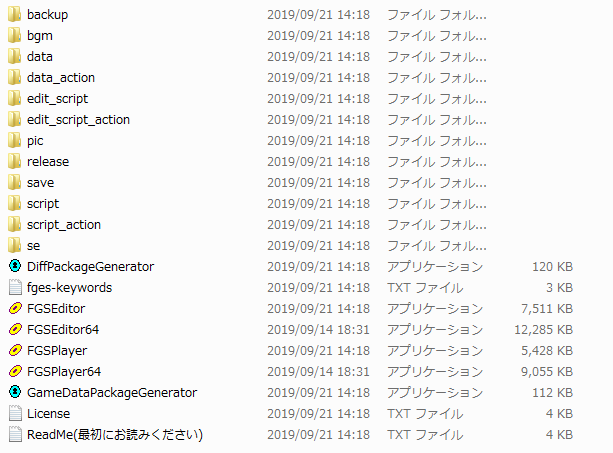
| 名前 | 各ファイル/フォルダの概要 |
|---|---|
| backup | バックアップデータが蓄積するフォルダ |
| bgm | BGM素材を収録するフォルダ |
| data | ゲームデータを収録するフォルダ |
| data_action | Action用ゲームデータサンプル |
| edit_script | エディタースクリプトを収録するフォルダ |
| edit_script_action | Action用エディタースクリプトサンプル |
| pic | 画像素材を収録するフォルダ |
| release | 作成したゲームを配布する時に使用するフォルダ |
| save | セーブデータを保存するフォルダ |
| script | ゲーム実行スクリプトを収録するフォルダ |
| script_action | Action用ゲーム実行スクリプトサンプル |
| se | 効果音素材を収録するフォルダ |
| DiffPackageGenerator.exe | 差分パッケージを作成するツール |
| fges-keywords.txt | FGESのキーワードセット |
| FGSEditor.exe | エディタープログラム(32bit版) |
| FGSEditor64.exe | エディタープログラム(64bit版) |
| FGSPlayer.exe | デバッグ実行用プログラム(32bit版) |
| FGSPlayer64.exe | デバッグ実行用プログラム(64bit版) |
| GameDataPackageGenerator.exe | 配布用パッケージを作成するツール |
| License.txt | ライセンス文書 |
| ReadMe(最初にお読みください).txt | 説明/規約文書 |
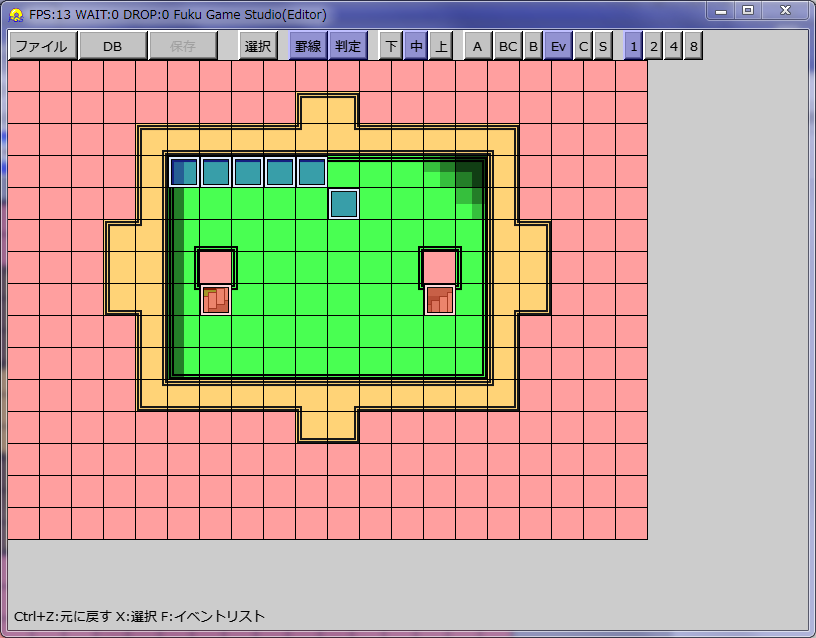
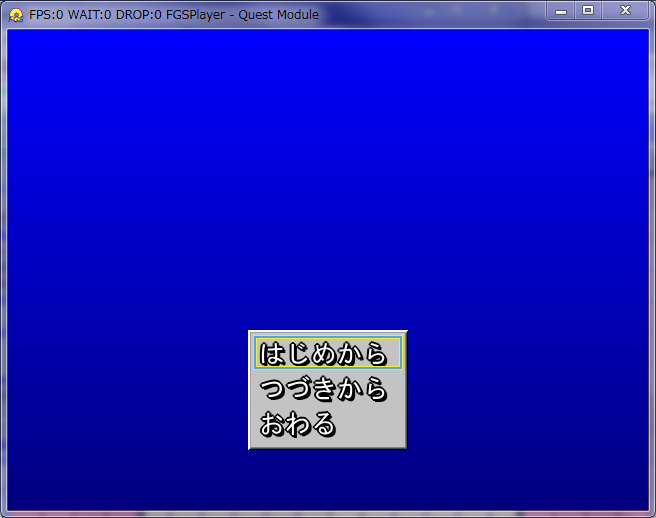
| 仮想キー(デフォルトの割り当て) | 内容 |
|---|---|
| 決定(キーボードのZ/Enter/Space) | 項目の決定/メッセージ送り/調べる |
| キャンセル(キーボードのX/Esc) | 項目のキャンセル |
| 方向(キーボードの矢印キー) | 項目の選択/移動 |
| Ctrl(キーボードのCtrl) | メッセージの高速送り 押している間、自分からの障害判定/接触判定を無視(デバッグ時のみ) |
| S2キー(キーボードのC) | 押している間、ダッシュ |
| E13キー(キーボードのF2) | 処理速度変更(デバッグ時のみ) |
| E14キー(キーボードのF3) | 処理速度変更設定(デバッグ時のみ) |
| E16キー(キーボードのF5) | タイトルに戻る(イベント動作中は不可) |
| E18キー(キーボードのF7) | マップのリロード(イベント動作中は不可、デバッグ時のみ) |
| E20キー(キーボードのF9) | セーブ画面の表示(イベント動作中は不可、デバッグ時のみ) |
| シーンデバッガ(キーボードのF11) | シーンデバッガの呼び出し(デバッグ時のみ) |
| スクリプトデバッガ(キーボードのF12) | スクリプトデバッガの呼び出し(デバッグ時のみ) |
| S4キー(キーボードのB) | スクリプトデバッガの呼び出し(イベント動作中は不可、デバッグ時のみ) |
