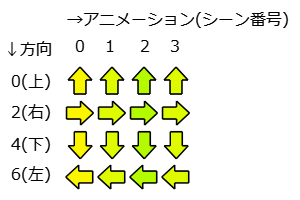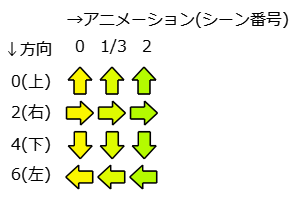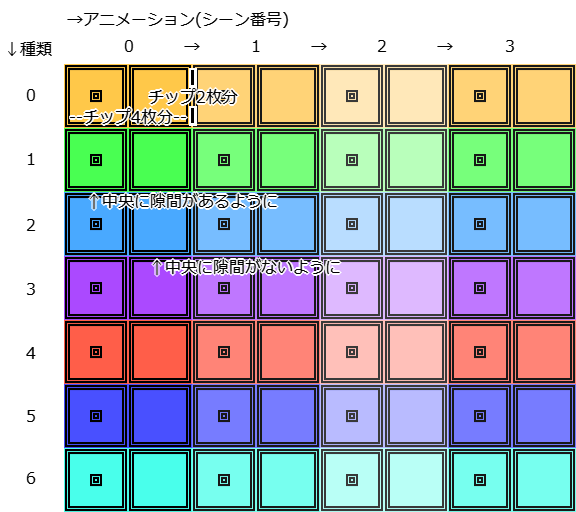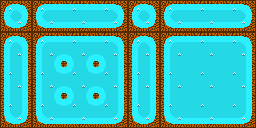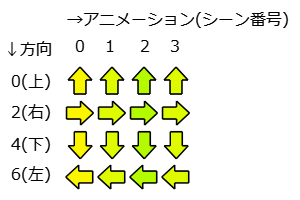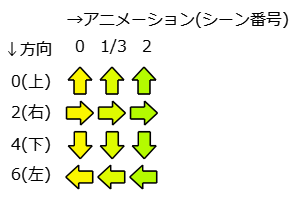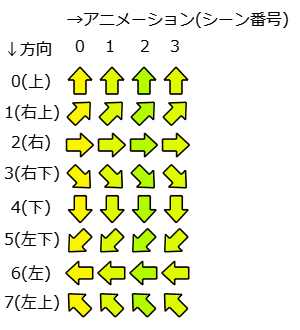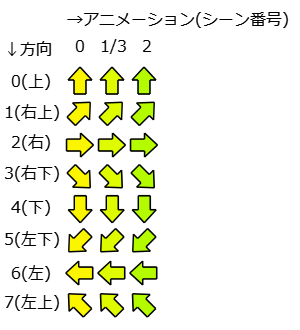[目次へ] [次へ]
Fuku Game Studioで使用する各種素材の規格についての一覧です。
他のゲーム制作ツール用規格で作成された素材の規格変換方法はこちら
●素材の取り込み方法
素材の種類ごとに既定のフォルダにファイルを直接コピーすることで取り込まれます。
エディタの起動中に素材を追加/更新した場合、エディタからすぐに見えない場合があります。
この場合は各素材選択時に素材を更新したフォルダを表示した状態でF5キーを押すことで最新の状態に更新することができます。
(全ての素材データをリロードするため、多少時間が掛かる場合があります)
また、エディタの起動中にフォルダ内のファイルを直接名前変更/移動/削除しないでください(追加/更新はOK)。
エディタから変更したファイルへのアクセスに失敗してエラーが発生する可能性があります。
●画像
画像素材はプロジェクトフォルダ( FGSPlayer.exe や FGSEditor.exe のあるフォルダ)にある、
pic フォルダ以下に保存すると登録済み素材として扱われます。
この時、さらに editor-unused という名前のサブフォルダを作成し、その中に素材を入れると未使用素材として扱われます。
また、 editor で始まらない名前のサブフォルダで階層化できます。
(階層化したサブフォルダにも editor-unused という名前のサブフォルダを作成し、その中に素材を入れると未使用素材扱いになります)
●BGM
BGM素材はプロジェクトフォルダ( FGSPlayer.exe や FGSEditor.exe のあるフォルダ)にある、
bgm フォルダ以下に保存すると登録済み素材として扱われます。
この時、さらに editor-unused という名前のサブフォルダを作成し、その中に素材を入れると未使用素材として扱われます。
また、 editor で始まらない名前のサブフォルダで階層化できます。
(階層化したサブフォルダにも editor-unused という名前のサブフォルダを作成し、その中に素材を入れると未使用素材扱いになります)
●SE(効果音)
SE(効果音)素材はプロジェクトフォルダ( FGSPlayer.exe や FGSEditor.exe のあるフォルダ)にある、
se フォルダ以下に保存すると登録済み素材として扱われます。
この時、さらに editor-unused という名前のサブフォルダを作成し、その中に素材を入れると未使用素材として扱われます。
また、 editor で始まらない名前のサブフォルダで階層化できます。
(階層化したサブフォルダにも editor-unused という名前のサブフォルダを作成し、その中に素材を入れると未使用素材扱いになります)
●アニメーションオートタイル(画像)
●詳細な仕様はこちらを参照してください
オートタイルは8枚のチップを1/4づつ合成して256種類のチップとして扱います。
原則として同じオートタイルが周囲8マスにどのように存在しているかに基づき、
合成した256種類のチップの中から適用するチップを決定し、タイルとして配置します。
合成規則は左側2x2チップが「斜め方向に同じオートタイルがない」場合、
右側2x2チップが「斜め方向に同じオートタイルがある」場合に使用されます。
2x2チップの内側はさらに半分に分割して4x4のサブチップとして扱い、
1/4づつ隣接する境界の状況に合わせて選ばれます。
通常は透過PNGファイルを使用しますが、JPGファイルも使用できます。
チップサイズはタイルマップに設定しているサイズが適用されます。
なおこの処理はエディタ上で行うものであり、実行時には指定されたチップを固定的に使用します。
横方向4枚分のチップを一単位として、左側が最初に表示される画像で、右側に向かってアニメーションします。
アニメーション規則は右端まで行くと左端に戻る「循環」と左右を往復する「往復」が選択できます。
例えば3枚絵の場合、「循環」は0→1→2→0→1→2→0(2周)となり、
「往復」は0→1→2→1→0→1→2→1→0(2周)となります。
4枚絵の場合、「循環」は0→1→2→3→0→1→2→3→0(2周)となり、
「往復」は0→1→2→3→2→1→0→1→2→3→2→1→0(2周)となります。
アニメーション枚数および表示速度は表示時に設定します。
静止画のオートタイルの場合はアニメーション枚数を1、規則「循環」として使用します。
また、縦方向2枚分のチップを一単位として、収録種類分並べます。
(ただし、横方向は最大15種類、縦方向は8192ピクセルまでとなります)
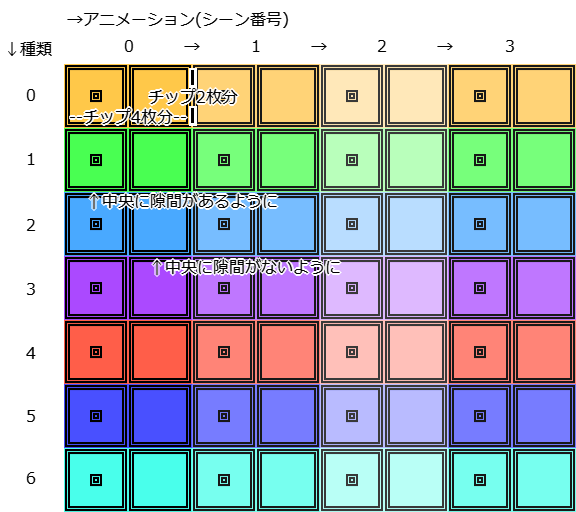
●アニメーション簡易斜めオートタイル(画像)
●詳細な仕様はこちらを参照してください
簡易斜めオートタイルは8枚のチップを1/4づつ合成して256種類のチップとして扱います。
原則として同じオートタイルが周囲8マスにどのように存在しているかに基づき、
合成した256種類のチップの中から適用するチップを決定し、タイルとして配置します。
合成規則は左側2x2チップが「突起部」用、右側2x2チップが「非突起部用」に使用され、
右側2x2チップの4隅に当たるチップは独立配置時およびタイル選択用画像に使用します。
2x2チップの内側はさらに半分に分割して4x4のサブチップとして扱い、
1/4づつ隣接する境界の状況に合わせて選ばれます。
概ねこのような感じにすると上手くいきます。

通常は透過PNGファイルを使用しますが、JPGファイルも使用できます。
チップサイズはタイルマップに設定しているサイズが適用されます。
なおこの処理はエディタ上で行うものであり、実行時には指定されたチップを固定的に使用します。
横方向4枚分のチップを一単位として、左側が最初に表示される画像で、右側に向かってアニメーションします。
(種類とアニメーションの配置については通常オートタイルと同様です)
また、縦方向2枚分のチップを一単位として、収録種類分並べます。
(ただし、横方向は最大15種類、縦方向は8192ピクセルまでとなります)
●アニメーション斜めオートタイル(画像)
●詳細な仕様はこちらを参照してください
斜めオートタイルは32枚のチップを1/4づつ合成して256種類のチップとして扱います。
原則として同じオートタイルが周囲8マスにどのように存在しているかに基づき、
合成した256種類のチップの中から適用するチップを決定し、タイルとして配置します。
合成規則は左側4x4チップが「斜め方向に同じオートタイルがない」場合、
右側4x4チップが「斜め方向に同じオートタイルがある」場合に使用されます。
つまり、斜め方向にオートタイルが存在するかどうかで左右グループを、
十字に隣接する境界の状況でグループ内のチップを1/4単位で個別に選択します。
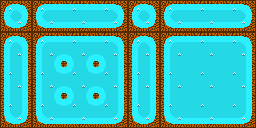
通常は透過PNGファイルを使用しますが、JPGファイルも使用できます。
チップサイズはタイルマップに設定しているサイズが適用されます。
なおこの処理はエディタ上で行うものであり、実行時には指定されたチップを固定的に使用します。
横方向8枚分のチップを一単位として、左側が最初に表示される画像で、右側に向かってアニメーションします。
(種類とアニメーションの配置については通常オートタイルと同様です)
また、縦方向4枚分のチップを一単位として、収録種類分並べます。
(ただし、横方向は最大15種類、縦方向は8192ピクセルまでとなります)
●アニメーション多種オートタイル(画像)
●詳細な仕様はこちらを参照してください
多種オートタイルは32枚のオートタイルをまとめて65536種類のチップとして扱います。
この形式は必ず縦横4枚ずつの計16枚編成となります。
通常は透過PNGファイルを使用しますが、JPGファイルも使用できます。
チップサイズはタイルマップに設定しているサイズが適用されます。
なおこの処理はエディタ上で行うものであり、実行時には指定されたチップを固定的に使用します。
この形式は仕様が複雑なため、簡易解説はありません。
上記リンクより詳細仕様をご覧ください。
●アニメーション(画像)
アニメーション画像は簡易設定を用いる場合は左から右へ素材を配置します。
ループアニメーションの場合は右端まで行くと左端に戻る「循環」と左右を往復する「往復」が選択できます。
例えば3枚絵の場合、「循環」は0→1→2→0→1→2→0(2周)となり、
「往復」は0→1→2→1→0→1→2→1→0(2周)となります。
4枚絵の場合、「循環」は0→1→2→3→0→1→2→3→0(2周)となり、
「往復」は0→1→2→3→2→1→0→1→2→3→2→1→0(2周)となります。
大きさ、アニメーション枚数、表示速度は実行時に指定します。
また、詳細設定を用いる場合は如何様にも並べることができます。
通常は透過PNGファイルを使用しますが、JPGファイルも使用できます。
●4方向キャラクター(画像)
クエストモジュール等で用いるキャラクター画像で、イベントシステムが4方向モードの時に使用されます。
アニメーションは左側が最初に表示される画像で、右側に向かってアニメーションします。
ループアニメーションは右端まで行くと左端に戻る「循環」と左右を往復する「往復」が選択できます。
また、「往復」は「アニメ枚数/2」のシーン番号から再生を開始します。
例えば3枚絵の場合、「循環」は0→1→2→0→1→2→0(2周)となり、
「往復」は1→2→1→0→1→2→1→0→1(2周)となります。
4枚絵の場合、「循環」は0→1→2→3→0→1→2→3→0(2周)となり、
「往復」は2→3→2→1→0→1→2→3→2→1→0→1→2(2周)となります。
大きさ、アニメーション枚数、表示速度はイベントオブジェクトに設定します。
また、縦方向に方向IDと同じ順(上、右、下、左)に方向に対応する画像セットを配置します。
以上を一単位として、横方向、縦方向ともに任意数のキャラクターを並べることができます。
ただし、同じ画像素材上ではキャラクターの大きさ、アニメーション枚数は統一している必要があります。
通常は透過PNGファイルを使用しますが、JPGファイルも使用できます。
| 循環 | 往復 |
|---|
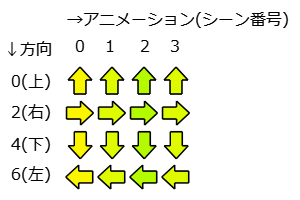 | 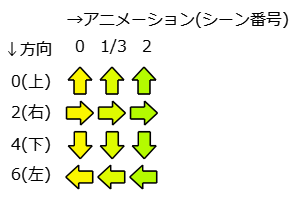 |
●8方向キャラクター(画像)
クエストモジュール等で用いるキャラクター画像で、イベントシステムが8方向モードの時に使用されます。
アニメーションは左側が最初に表示される画像で、右側に向かってアニメーションします。
ループアニメーションは右端まで行くと左端に戻る「循環」と左右を往復する「往復」が選択できます。
また、「往復」は「アニメ枚数/2」のシーン番号から再生を開始します。
例えば3枚絵の場合、「循環」は0→1→2→0→1→2→0(2周)となり、
「往復」は1→2→1→0→1→2→1→0→1(2周)となります。
4枚絵の場合、「循環」は0→1→2→3→0→1→2→3→0(2周)となり、
「往復」は2→3→2→1→0→1→2→3→2→1→0→1→2(2周)となります。
大きさ、アニメーション枚数、表示速度はイベントオブジェクトに設定します。
また、縦方向に方向IDと同じ順(上、右上、右、右下、下、左下、左、左上)に方向に対応する画像セットを配置します。
以上を一単位として、横方向、縦方向ともに任意数のキャラクターを並べることができます。
ただし、同じ画像素材上ではキャラクターの大きさ、アニメーション枚数は統一している必要があります。
通常は透過PNGファイルを使用しますが、JPGファイルも使用できます。
| 循環 | 往復 |
|---|
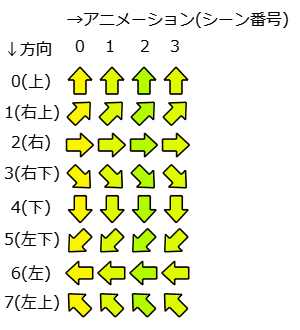 | 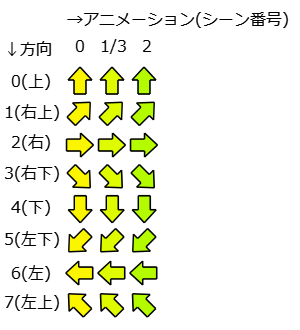 |
●BGM
Wave/MP3/Ogg Vorbis形式が使用でき、ストリーミング再生されます。
ただしMP3形式はOSにインストールされているデコーダに依存するため、
PCによっては再生できない可能性があります。
Ogg Vorbis形式はFGS内にデコーダを結合しているので安定して再生できます。
また、Ogg Vorbis形式ではいわゆるツクール規格のループタグの取得を試みます。
●MIDI
SMF Format0/1形式のmidファイルが使用できます。
ただし、ロングメッセージや特定の音源を必要とするファイルは正常に再生できません。
また、いわゆるツクール規格のループタグを処理します。
●SE(効果音)
Wave/MP3/Ogg Vorbis形式の44100Hz/モノラルまたは44100Hz/ステレオのファイルが使用できます。
効果音ファイルは要求時に素早く再生できるようにするため、事前にメモリ上に全て展開して再生します。
ジングルなどある程度長いファイルの場合はサブBGMレーンを使用した方が良い場合があります。
ただしMP3形式はOSにインストールされているデコーダに依存するため、
PCによっては再生できない可能性があります。
Ogg Vorbis形式はFGS内にデコーダを結合しているので安定して再生できます。
また、再生時にSEレーン内でミキシングするため、
SEファイルの音量が大きい場合ミキシングによって音割れを起こす可能性があります。
SEファイルの音量にはある程度余裕を持たせるようにしてください。
[目次へ] [次へ]
最終更新 2021/11/19