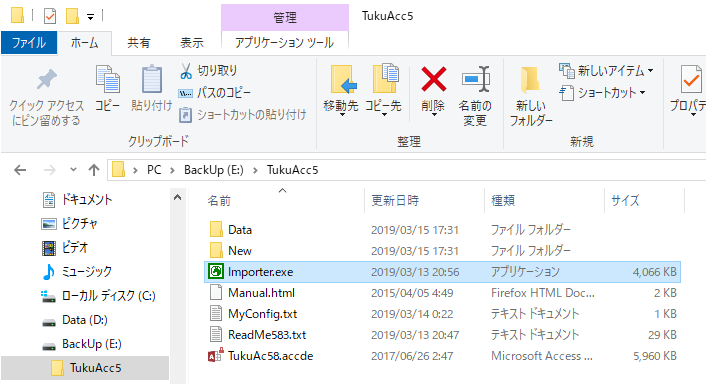
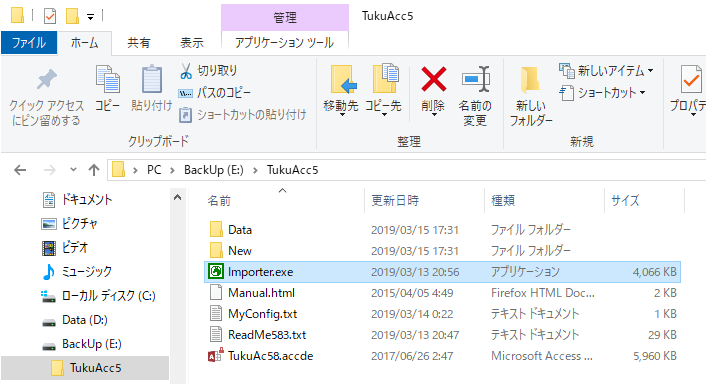
[JV-Data取得] ボタンをクリックします。
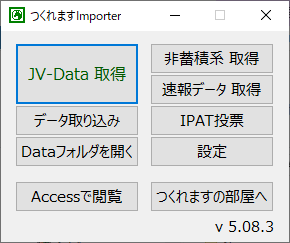
[MDBデータファイルのセットアップを行う] をクリックしてください。
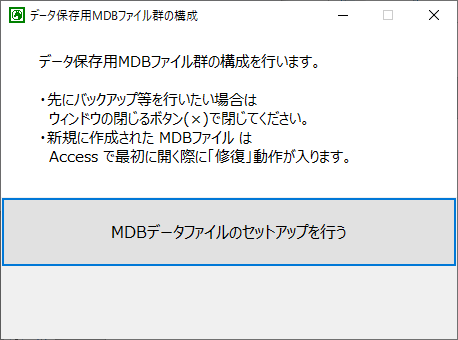
一連のチェックが進み ...
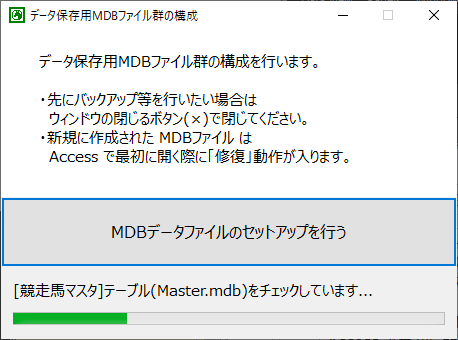
各チェックが済んだあと,以下のような [データ取得] 画面が開きます。
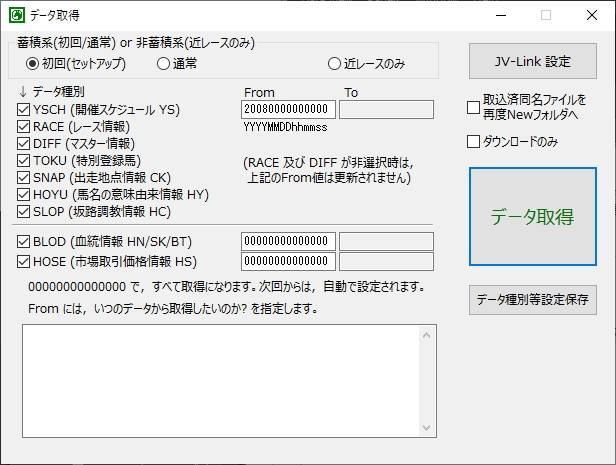
※ 以下の画面は JRA-VAN DataLab. サービス側が表示している画面です。スタートメニューの JV-Link設定 アプリケーションを起動しても同じ画面が表示されます。
※ データの保存設定 の 値 は,セットアップ時は [データを保存する(推奨)] にしておいてください。
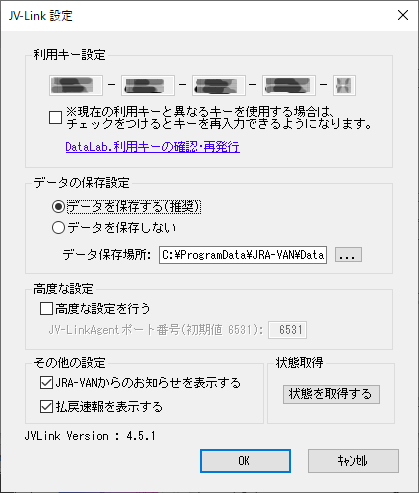
すると,元の画面に戻ってきます。
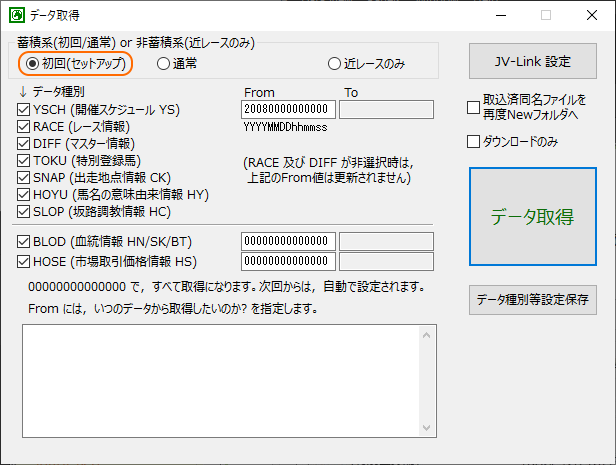
指定する数字の各桁は,年年年年月月日日時時分分秒秒 を表します。
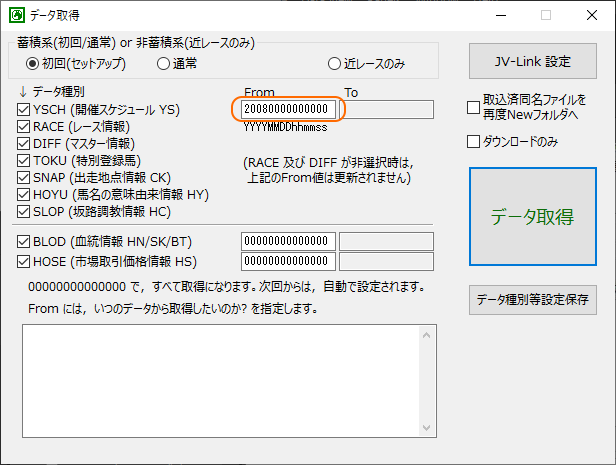
デフォルトでは,10年前からの設定になっています。例えば,現在の年が 2019年の時は
20080000000000
のように2008年からになっています。全部取得したい場合は,
00000000000000
のように 0 並びに変更します。1986年から現在までのデータが入ります。
全データ取得は,19860000000000 のようにしても同じになります。この場合でも,1986年以前に提供されているデータもちゃんと取得できるようです。上記のように,0 指定ですべて取得した場合,ハードディスクの空き容量には十分注意してください。
凡例:
2010年 からの場合: 20100000000000
2012年3月 からの場合: 20120300000000
・ [取込済同名ファイルを再度Newフォルダへ] のチェックボックス
From値 を戻して再取得するような場合でも,通常は同名ファイルは,スキップして,取り込まない仕様になっています。チェックを入れると,その既定の動作を変更します。以前の取り込みで,Newフォルダから各フォルダに移動していた .zipファイル を再度Newフォルダに自動的に戻して,再度取り込むようになります。 データの整合性をチェックするために,再度データを取り込みたい場合は,チェックを入れてください。
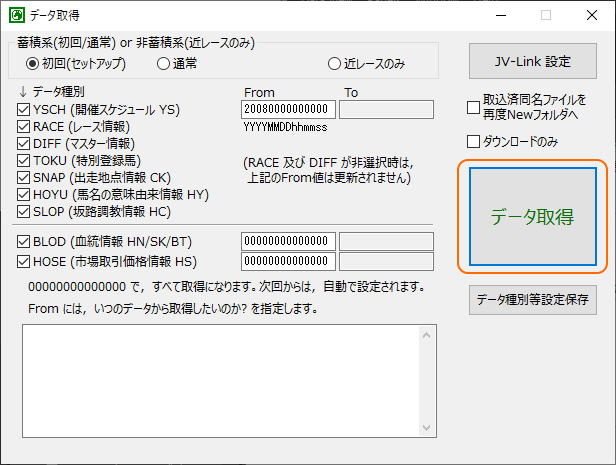
[セットアップ] 画面が現れます。
※ [初回(セットアップ)] 選択時のみ現れます。2回目以降の通常の時には現れません。
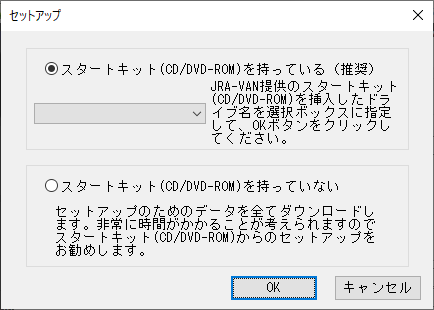
JRA-VAN提供のCD-ROM を持っている場合と持っていない場合とで,以下の 8-A, 8-B のように分かれます。 ブロードバンド環境の場合は,下の CD-ROMを持っていなくても大丈夫です。
CD-ROMをドライブに入れて,

以下のようにドライブ名を選択します。 JRA-VAN というものが見つかるまで,スクロールします。
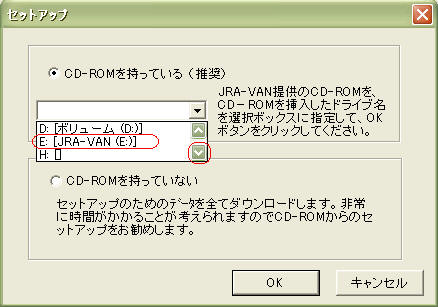
で,選択すると,以下のようになります。
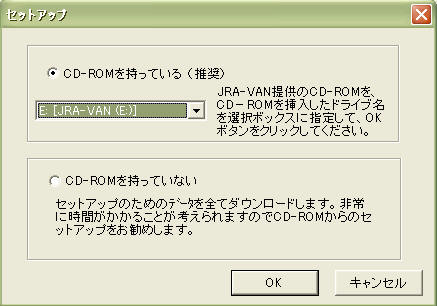
で,[OK] ボタンを押します。
補足1: 以下のようなダイアログが出る場合があります。問題ない場合は,[OK] というボタンを押すと,ダウンロードが始まります。
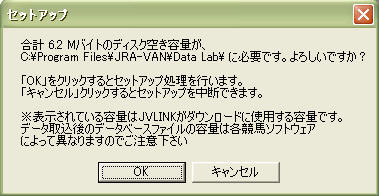
補足2: CD-ROMから取得した場合でも,CD-ROMにないデータは,インターネットから自動的にダウンロードされます。
補足3: インターネットに繋がっていない場合は,OSの設定によっては,自動接続するダイアログが現れる場合もあります。
あとは,すべて自動で行われるので,寝てください。(すみません,死ぬほど時間がかかります...)
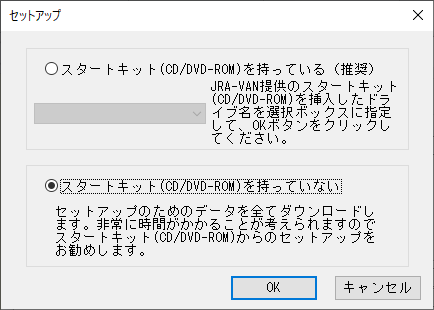
[セットアップ] 画面で,[スタートキット (CD/DVD-ROM) を持っていない] をクリックして,[OK] を押します。
あとは,すべて自動で行われます。(時間がとてもかかります)
自動的に [データ取り込み] 画面に移動します。※ v5.08.3 から 5秒。
※ 気が変わって,ダウンロードのみを行う場合は,[インポートしない] ボタンをクリックしてください。
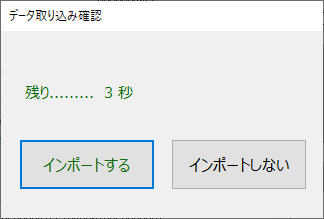
※ この画面に移ったら,インターネットは切断できます。
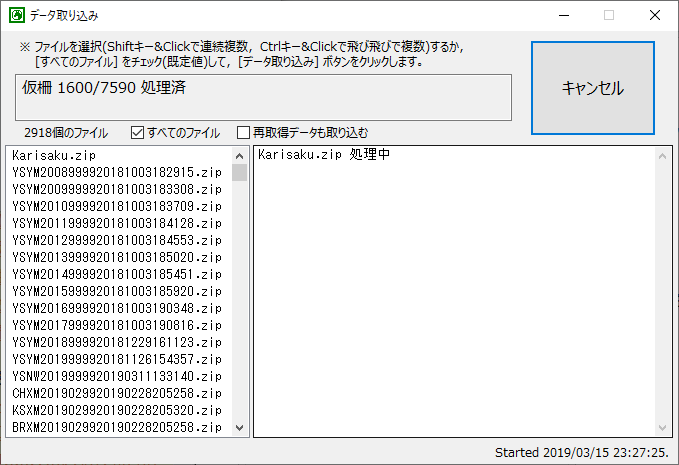
※ 先にダウンロードだけ行った場合は,データ取り込みは,[つくれますImporter] 画面から [データ取り込み] ボタンをクリックして行います。上記の [データ取り込み] 画面が表示されます。
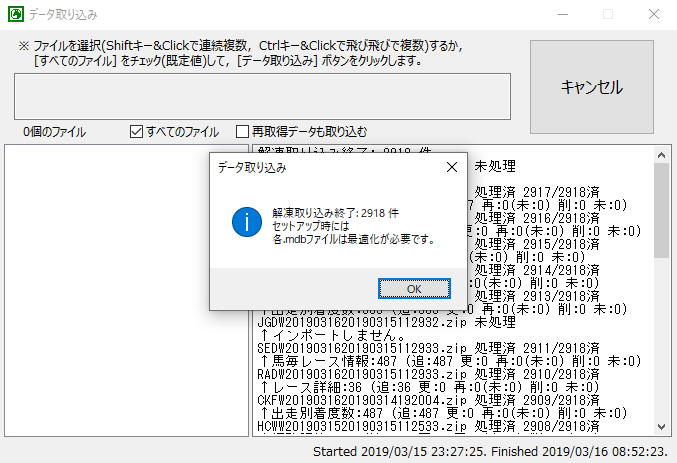
※ 「つくれますAccess版 for JVDL」 では,JRA-VAN Data Lab. のデータをそのまま入れるのではなく,前加工して .mdbファイルのテーブルへ入れています。そのため,時間がかなりかかってしまいますが,かなり利用しやすい形になっていると思います。 時間がかかるのは,最初だけなので,ここだけ我慢してください。よろしくお願いします。
セットアップ等でデータを大量に取り込んだ時,以下の [最適化] 画面が表示されます。時間の余裕がある時は続けて各.mdbファイルの最適化を行ってください。
[MDBファイルを最適化する] ボタンをクリック。
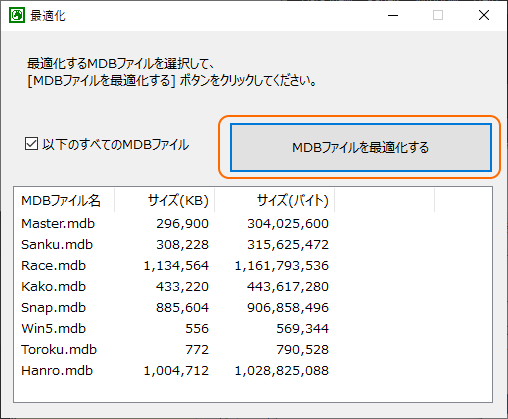
以下のような感じで順に最適化されていきます。※ 時間がかかります。
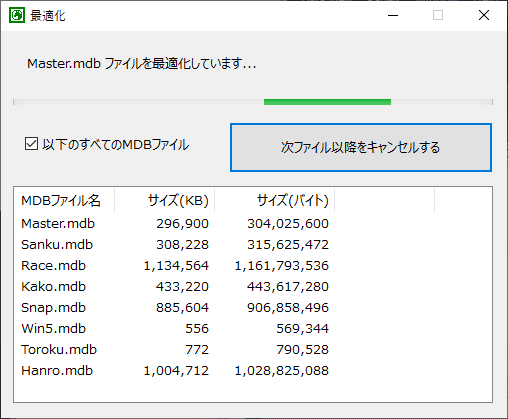
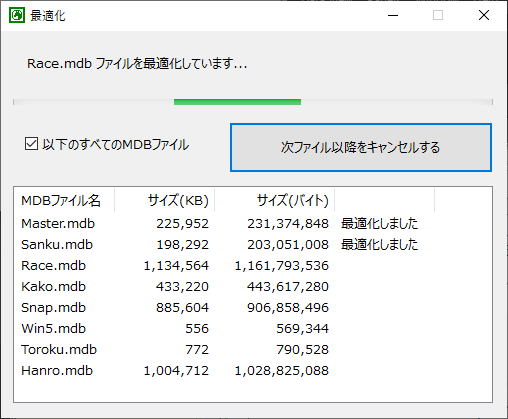
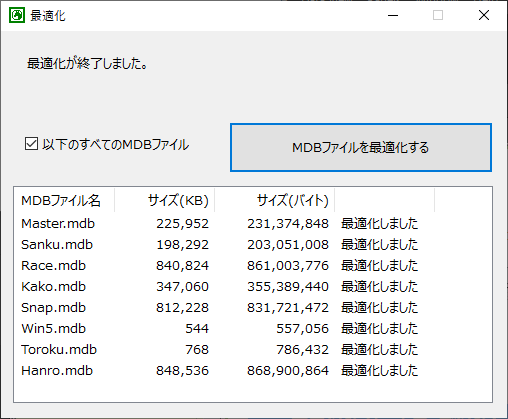
2度目以降は,以下の [データ取得] 画面において,[From] のところに,前回取得したファイル内データの最後のデータ作成日時が設定されているので, [通常] の選択のまま,[データ取得] ボタンをクリックすれば OK です。(実際は,このFromの値の一秒後からのデータ作成日時のファイルを取得します。)
※ From値を戻しても,一度取り込んだものは取得しません。再度取り込む必要がある場合は,取込済同名ファイルを再度Newフォルダへ にチェックを入れてください。
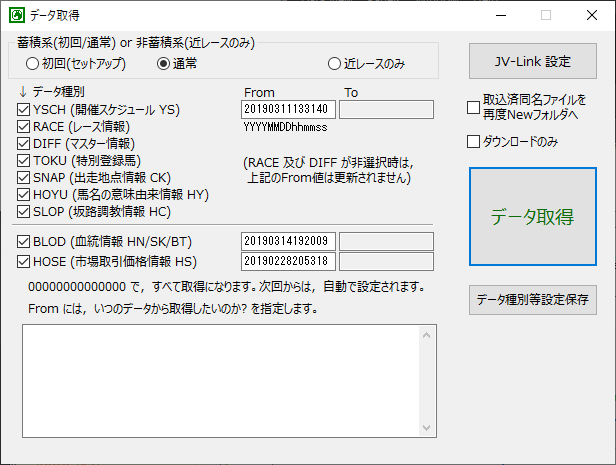
[データ取得] ボタンをクリック後は,セットアップの時と同じように進みます。 (空き容量の確認のダイアログ等は,出ません。)
非蓄積系データは,v5.08.3 からは [非蓄積系データ] 画面からデータを取得すると,各 .mdbファイルへ直接データを取り込めるようになりました。
特に .zipファイルを必要としない場合は,[非蓄積系データ] 画面からデータを取得します。
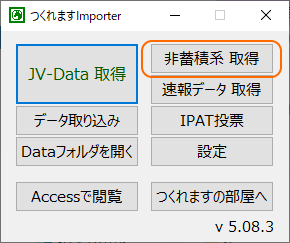
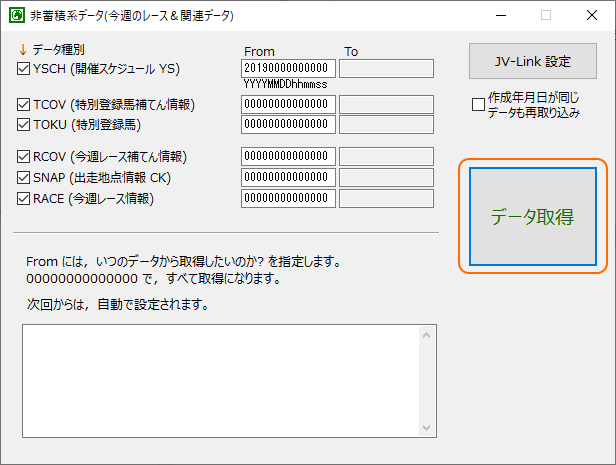
以下のような感じで進行し...
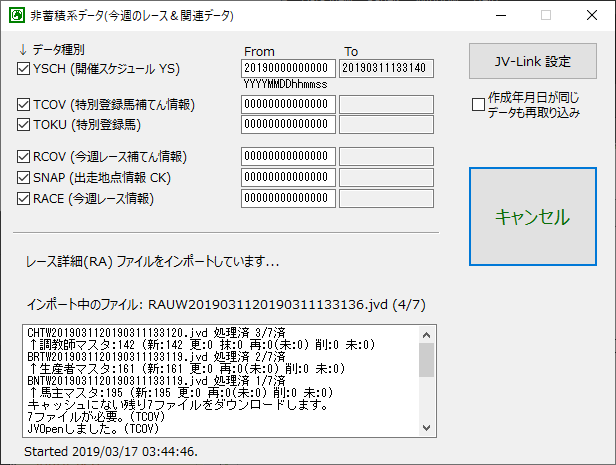
終了します。
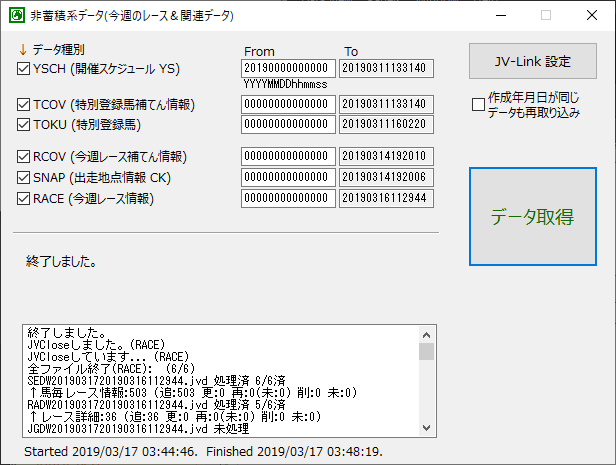
※ [データ取得] 画面からでも非蓄積系形式での利用も可能です。 近レースのみ で取得すれば,セットアップを行わずに,そのまま使えます。
JRA-VAN Data Lab. 蓄積系データ取得&取り込み時の流れ(データフロー)は,以下の2段階。
[データ取得] 画面からの実行:
ウェブサイト上 JRA-VAN Data Lab. → JV-Link → Newフォルダ内 zipファイル
[データ取り込み] 画面からの実行:
Newフォルダ内 zipファイル → 各 .mdb ファイル
Newフォルダ内 zipファイル → Master,Race,Others, Snap, Blood フォルダ内 zipファイル
New,Master,Race,Others, Snap,Blood の各フォルダ 内にあるファイルは,From で指定した以降のファイルでも取得しない仕組みになっています。 もう一度,入れ直したい場合は,Master,Race,Others の各フォルダにあるファイルを Newフォルダへ持っていって,データ組込み画面を開いて,再度,取り込むことができます。
バックアップは,Master.mdb,Race.mdb,Toroku.mdb 等の各ファイルを外付けハードディスク等に保存するか,Master,Race,Others の各フォルダ にある 各 .zipファイルを CD-R 等に保存します。