 ���̊w�K�̂߂���
���̊w�K�̂߂���
|
|
 ���̊w�K�̂߂��� ���̊w�K�̂߂��� |
| ����p�̎��H�� (�P) �ۑ��ړI�ɍ���������i�i��f�B�A�C�R���s���[�^�C�l�b�g���[�N�j�̓K�ȗ��p (�Q) �K�v�ȏ��̑I�� (�R) ���̕\���ƃR�~���j�P�[�V���� �����̉Ȋw�I�ȗ��� (�S) ����i�̎d�g�݂�����̗��� �����Љ�ɎQ�悷��ԓx (�T) ������E��M�̐ӔC�ɂ��Ă̗��� ������ �i�U�j�ړI��Ӑ}�ɉ����āA�����̍l�������ʓI�ɏ��� |
| �X�e�b�v�Q [��߁E������]�@ | ||
|
���R�[�X�Ƃ��A�i�P�j������F�B���f�W�^���J�����ŎB�e�i�������j���āA�p�\�R���ŊJ���B B�A���o���R�[�X�i�Q�j���[�v�����J���A�u�G��ʐ^�v |
||
| �X�e�b�v�R [�w�K�܂Ƃ� �E�킩��] | ||||||||||||||||||||||
|
A�����R�[�X�i�R�j�ʐ^�̔w�i�i�͂������j��ς��邽�߂ɁA�܂����u�G�����v�Ŏ�����F�B�̎ʐ^���J���āA��������������B
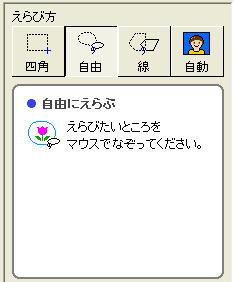
�i�V�j�͂�t�����G�����₷���悤�Ƀh���b�O�œ���������A�傫����ς��Ă܂Ƃ߂悤�B�I�������ʐ^�̊O�����N���b�N����ƈʒu�����܂�B
B���ƃR�[�X�̐l�̓��[�v����ʏ�ŁA�ʐ^�Ɏʂ��Ă���F�B�̎v���o���A�T�s�ȏ㏑�����B ���ۑ�P�F�l���ʐ^�Ɣw�i�E�앶�̕��ו��i���C�A�E�g�j���H�v���āA���₷���f�U�C�����悤�B �i�W�j�}�C�t�H���_�i�W���X�g�X�}�C���j�ɂق��āA����i���j���悤�B ���Q�l���w�i�ʐ^���u�݂�Ȃ̃t�H���_�v�ɕۑ�����Ƃ��́A�����Łu�ǂݎ���p�v�ɂ��Ă����ƌ��̎ʐ^���lj��A�ύX����܂���B
|
||||||||||||||||||||||
| �X�e�b�v�S [�w�K�����E������] | ||
| �i�X�j�ł�����i�\�������A�W��������A����i���j�������̂�F�B�ɂ킽�����B �i10�j���ƃA���o���Ƃ��āA�t�@�C���ɓ���ĕۑ����悤�B ���ۑ�Q�F�F�����̍�i�̂悢�Ƃ���A�Ȃ��������Ƃ����`���A�w�͂��݂Ƃߍ������B |
||
�����ւ�𗬃R�[�i�[�i���̊w�K�������l�̊��z�ł��j |
|
�i�P�j�w�K�݂��@�@�@�@�@�@�@ |
�������� �k�ۑ�̔����l ���̕��� �k���W�E���f�l ���̉��� �k�����E�\���l �������̌� �k�`�B�E���M�l |
���[���͂�����܂ŁB���ӌ��₲���z�����҂����Ă��܂��BTo contact us �@
�w�K���\�����N![]()
![]()
![]()
![]()
![]()
�����쁄Art e-Learning Center 11/18/2007�@
Copyright(C) 2007-2021 Art e-Learning Center. All Rights Reserved.