
< Bluetooth 接続手順 >
[1.iPhone側の操作]
<概要>
「設定」から、Bluetooth を選択して動作をオンにする。
そのあと、iPhoneの文字入力したい場所にカーソルを置いて、
文字入力方法を指定する。
ここでは、メモ帳にカーソルを置き、文字入力方法はを日本語ローマ字に設定しました。
※英語入力のときはEnglish(US)に設定します。また、文字入力場所はメッセージやメールなどにもできます。
- スマホ写真-1. iPhone の設定画面 / Bluetooth
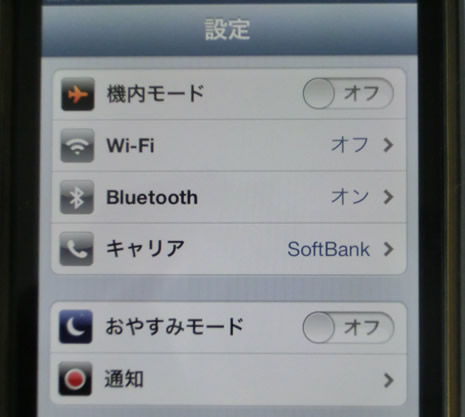
1-①.設定画面で、Bluetooth をオンにする。
Bluetooth画面では
「
デバイス 検索中」 と表示される。
スマホ写真 設定-2.参照
(下記)
注)iPhone と DM100 Bluetooth の
ペアリング方法はこちらを参照
- スマホ写真-2.iPhone のメモ画面 / カーソル位置
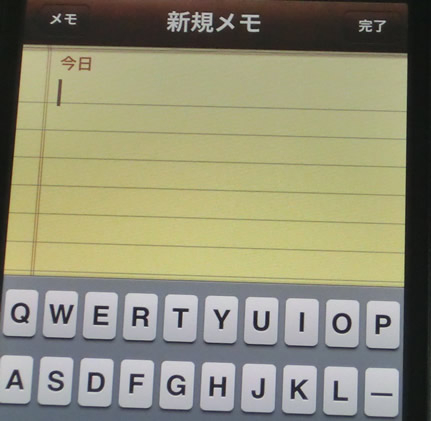
1-②.メモ帳を開き、文字入力したい場所にカーソルを置く。 ここではメモ帳を使用する。
1-③.文字入力を日本語ローマ字に設定。
英語入力のときはEnglish(US)に設定。
※Bluetoothで接続したあとキーボードからは入力の設定の変更ができないようだ。
[2.ポメラ側の操作]
<概要>
ポメラを起動して、Bluetoothボタンを押す。
Bluetooth画面で「キーボード」を選択し、起動時と同じパスコードを入力すると
「Bluetoothキーボード接続中」が表示され、接続状態となる。
文字入力は、iPhoneの画面を見ながらポメラのキーボードで入力する。
(しばらく未入力のままだとタイムアウトで、接続が終了する。)
- ポメラ写真-1. ポメラの文字入力画面
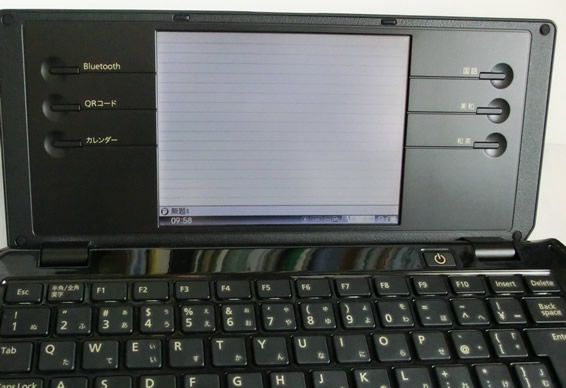
2-①.ポメラの電源を入れる。
起動時に設定したパスキーを入力して
文字入力状態(左記写真参照)にする。
- ポメラ写真-2.
Bluetoothボタンを押した後の画面
-

2-②.Bluetoothボタン(右写真上のボタン)を押す。
「Bluetooth接続を行います。
編集中のファイルを保存しますか?」
と表示される。
現在編集中のファイルがあれば、必要に応じてファイルを保存 「はい Y 」 する。
- ポメラ写真-3. Bluetooth接続方法選択画面

2-③.「Bluetooth接続方法を選択してください。」
と表示される。
ここでは文字入力を行うので 「キーボード」を選択する。
- ポメラ写真-4.Bluetooth接続のための パスコード入力画面

2-④.「接続先に表示されたパスキーまたは
任意のパスキーを入力してください。」
と表示される。
起動時に設定したパスキーを入力する。
- スマホ写真-3.Bluetoothで接続後のポメラでの文字入力

2-⑤.iPhone とポメラがBluetooth で接続し
ポメラのキーボードから文字入力ができる。
接続中のポメラの画面は右写真の状態となる。
- ポメラ写真-5.「Bluetoothキーボード接続中」の表示

以上



ポメラ(DM100)をBluetoothキーボードとして、iPhone 4Sに接続して文字入力を行う手順を紹介します。
使用する機種: iPhone 4S ,ポメラDM100