
iPhone 4Sの設定でBluetoothをオンにし、Bluetoothの「デバイス/検索中...」状態にする。
ポメラを起動しBluetoothボタンを押してBluetooth接続設定を行う。
パスワード入力、Bluetoothの接続方法「キーボード」を選択すると、iPhone側にBluetoothのパスキーが表示される。
iPhoneに表示されたパスキーをポメラに入力すると、ポメラとiPhoneがBluetooth接続状態になる。
iPhone 側は「デバイス/DM100 接続されました」 と表示され、ポメラ側は「Bluetoothキーボード接続中」が表示される。
一度設定すると、次回は上記<Bluetooth 接続手順>でBluetooth接続が行える。
- スマホ写真 設定-1.iPhone の設定画面/Bluetooth
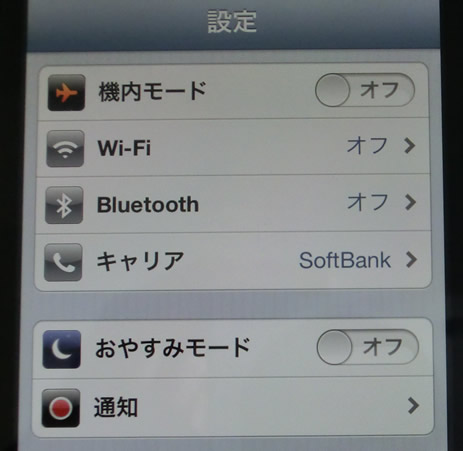
設定-①.iPhone の設定画面でBluetooth の設定状態を確認する。
- スマホ写真 設定-2.Bluetooth 画面 / オンの状態
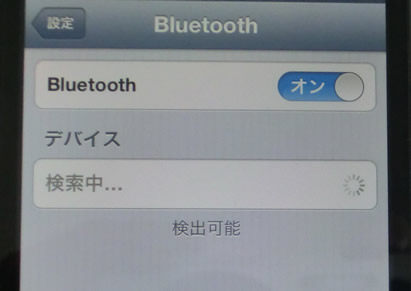
設定-②.Bluetooth の設定を「オン」にする。
→デバイス/ 検索中...になる。
- スマホ写真 設定-3.Bluetooth 設定時のパスコード要求画面
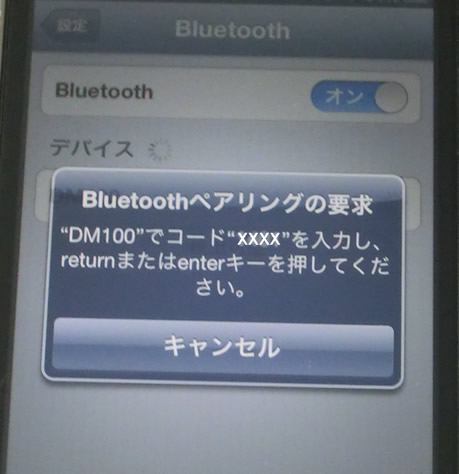
[ポメラでの操作]
設定-③.ポメラの電源をオン
設定-④.ポメラ:Bluetoothボタンを押す
設定-⑤.ポメラ:編集中のファイルを必要に応じ保存
設定-⑥.ポメラ:設定したパスワードを入力
設定-⑦.ポメラ:Bluetoothの接続「キーボード」を選択
↓
iPhoneの画面に入力コードが指定される(左写真)
↓
設定-⑧.ポメラからiPhoneに表示されたパスコード”XXXX”を入力する。
- スマホ写真 設定-4.ポメラとBluetooth接続した状態の画面
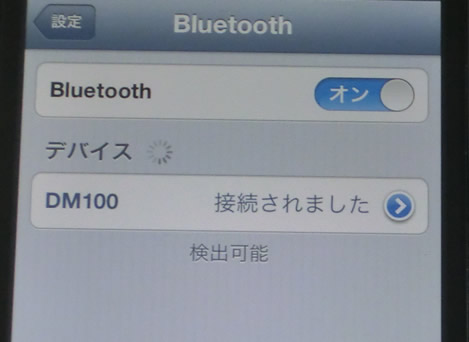
上記 設定-⑧.により
↓
パスコードが照合されペアリングが正常に完了すると、
iPhoneのBluetooth画面に
「デバイス DM100 接続されました」 と表示される。
(左写真参照)
※一度設定すると、次回から登録は不要です。
「iPhoneの文字入力をキーボードから行う方法」へ戻る
以上



ポメラ(DM100)をBluetoothキーボードとして、iPhone 4S に接続して文字入力を行うための
[最初の設定]手順を紹介します。
Bluetooth の接続設定、 iPhone 4S とポメラDM100の ペアリング