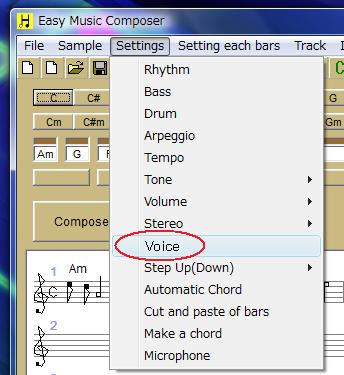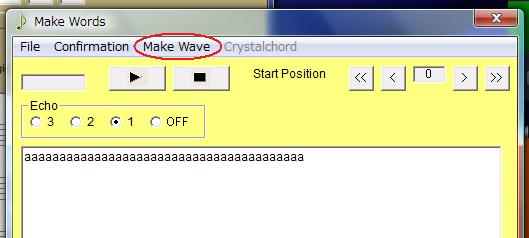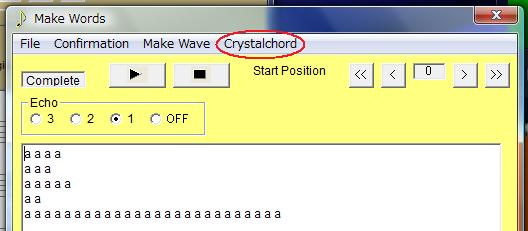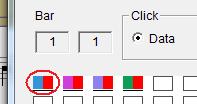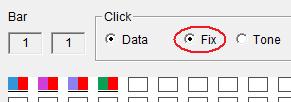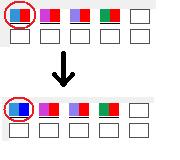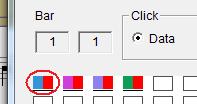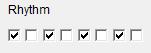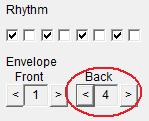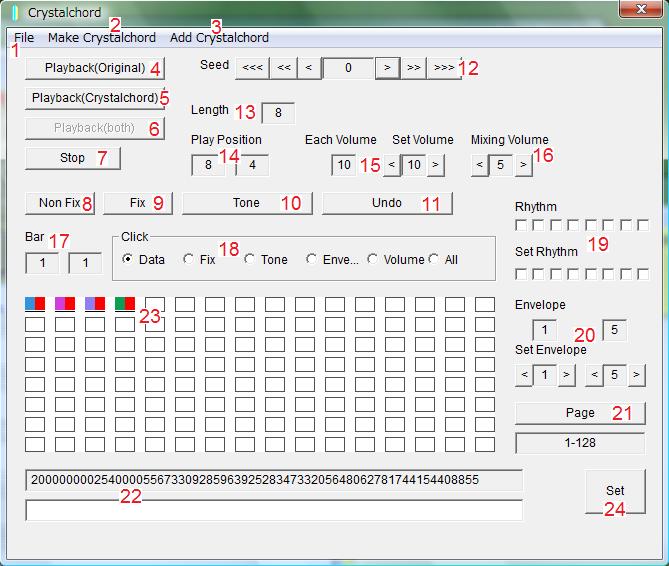Crystalchord
You can apply the chord with transparent feeling to the tune using crystalchord.
From the Easy Music Composer main menu, point to "Settings" and then click "Voice".
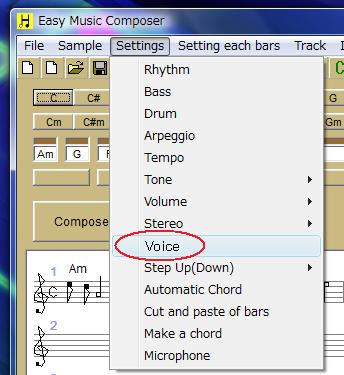
Write "aaa..." in the "words input box".
Click "Make Wave".
The tune with dummy lyrics is made.
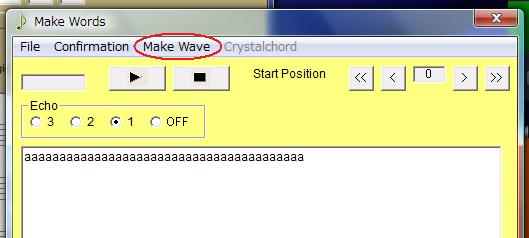
From menu, click "Crystalchord".
Screen of "Crystalchord" appears.
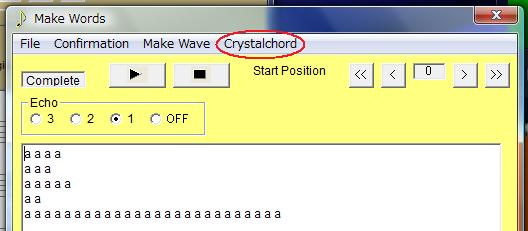
From the "Crystalchrd" menu, click "Make Crystalchord".

Crystalchord is made, and you can listen to the tune.
The number of tones of Crystalchord is innumerable.
Random numbers select one in that.
The tone is different in each bar.
You can listen to 4 tones for 4 bars.
From the "Crystalchrd" menu, click "Add Crystalchord".

Crystalchord is mixed with the tune made from main screen.
You can change random numbers to make the tone.
Press the "Seed" button to adjust the value of "Seed" to 1.

Click "Make Crystalchord".
You can listen to a different tone.

You can fix a present tone.
(Fix the tone of first bar as an example.)
Click the icon of the first bar when a present bar isn't "1".
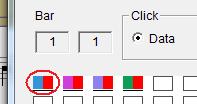
Put the check in "Fix" of "Click".
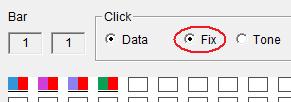
Click the first icon.
The color at the right of the icon of the first bar changes from red into blue.
(Red color shows the state where it is not being fixed. Blue color shows the state where it is being fixed.)
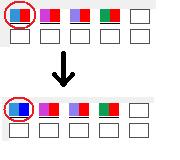
Set the value of "Seed" to "2", and click "Make crystalchode" of the menu.
The tone of the second bar changes though the tone of the first bar doesn't change.
Make a rhythm.
(The rhythm of the first bar is made as an example. )
Click the icon of the first bar when a present bar isn't "1".
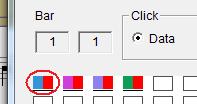
Example
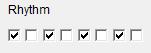
You can see the detailed explanation as follows.
(Name and function > 19. Rhythm, Set Rhythm)
Make an envelope.
Change the back of envelope from "5" to "4".
The sound shortens.
(The envelope can be used when there is a check in the rhythm. )
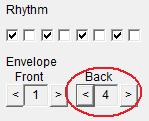
From the "Crystalchrd" menu, click "Make Crystalchord" and listen to the tune.
Name and function
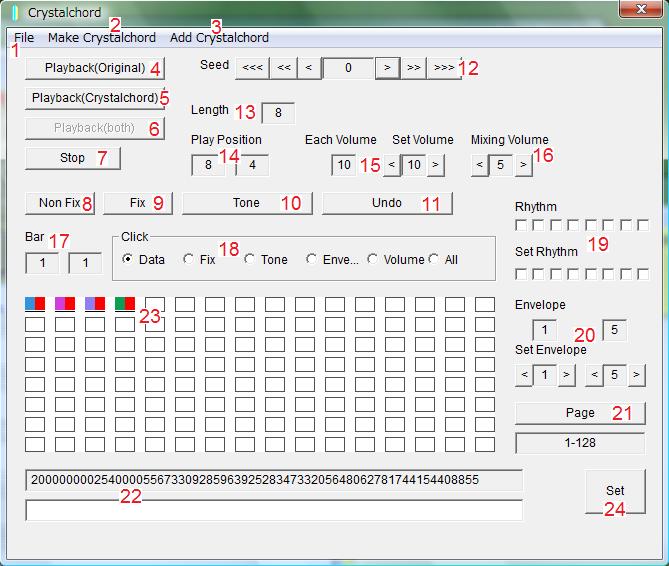
1. File
Open Crystalchord
A crystalchord made before is read.
Save As..C..
Saves changes to the current file of crystalchord, and allows you to pick a new or different file name for the file.
Save As..W..
Saves changes to the current file of wave, and allows you to pick a new or different file name for the file.
Save Wave
Saves changes to the current file of wave.
Exit
Exit the program of crystalchord.
2. Make Crystalchord
You can make crystalchord and listen to the tune.
3. Add Crystalchord
You can mix the crystalchord to the tune made from main screen.
4. Playback(Original)
You can listen to the tune made from main screen.
5. Playback(Crystalchord)
You can listen to the sound of "Crystalchord".
6. Playback(both)
You can listen to the tune that mixes the original tune with the "Crystalchord".
7. Stop
Stop the sound.
8. Non Fix
"Tone" that has been fixed to all bars are released.
9. Fix
Fix all bar's tone.
10. Tone
You can copy the tone of one bar onto all bars.
At first, check the "Tone" of "Click".
Next, click the icon of bar that you want to copy.
Next, press the "Tone" button.
11. Undo
You can undo a copy and paste.
12. Seed
It is random numbers to make the tone.
You can find the tone of the favor by changing this value.
13. Length
The length of the tune (seconds) is displayed.
14. Play Position
The "second" and the "bar" are displayed here during playback.
15. Each Volume
The volume of a bar in the position of a mouse pointer is displayed on the left box.
You can set volume of each bar using the right box.
How to set volume of each bar.
1)Check "Data" of "Click".(figure 18)
2)Click a target bar.
3)Set a number(0 to 10) with the button of the both sides of "Each Volume".
4)Press the "Set" button(figure 24) at the lower right of a screen.
5)Click the "Make Crystalchord" from the menu.(figure 2)
16. Mixing Volume
When original tune is mixed with "Crystalchord", "All Volume" is necessary.
You have to set "Mixing Volume" before clicking "Add Crystalchord".
17. Bar
The number of the bar in the position to which the mouse pointer pointed is displayed on the left box.
The bar number of the clicked position is displayed on the right box.
18. Click
Operation when the icon of bar is clicked is decided.
Data
If the check is put in "Data", and the icon of each bar is clicked, it becomes possible to change the chord, the rhythm, the envelope, and the tone of the bar.
Fix
"Fixation" of the tone and "Non-fixation" of the tone change every time the icon of the bar is clicked if the check is put in "Fix".
When the color at the right of the bar is blue, it is a state of "Fixation".
When the color at the right of the bar is red, it is a state of "Non-fixation".
Tone
You can "copy and paste" a tone if the check is put in "Tone".
In order to "copy and paste" a tone, click a bar of "copy" and then right-click a bar of "paste".
The tone is shown by the color at the left of the bar's icon.
Press the "Undo" button when you click a wrong bar.
Enve...
You can "copy and paste" a envelope if the check is put in "Enve...".
In order to "copy and paste" a envelope, click a bar of "copy" and then right-click a bar of "paste".
Envelope is shown in the vertical line and the horizontal line drawing in the bar's icon.
The vertical line shows the rhythm, and the horizontal line shows the envelope.
Press the "Undo" button when you click a wrong bar.
Volume
You can "copy and paste" a volume if the check is put in "Volume".
In order to "copy and paste" a volume, click a bar of "copy" and then right-click a bar of "paste".
The volume is shown in the horizontal line under the icon of the bar.
Press the "Undo" button when you click a wrong bar.
All
You can "copy and paste" all parameters if the check is put in "All".
In order to "copy and paste" all parameters, click a bar of "copy" and then right-click a bar of "paste".
Press the "Undo" button when you click a wrong bar.
19. Rhythm, Set Rhythm
The rhythm of the bar in the position to which the mouse pointer pointed is displayed on a "Rhythm" box.
You can set a rhythm to each bar using "Set Rhythm" box.
How to set a rhythm to each bar.
1)Check "Data" of "Click".(figure 18)
2)Click a target bar.
3)Set a rhythm using "rhythm check box".
4)Press the "Set" button(figure 24) at the lower right of a screen.
5)Click the "Make Crystalchord" from the menu.(figure 2)
The rhythm of quadruple time is made by dividing one bar into eight division into equal parts.
The rhythm of triple time is made by dividing one bar into six division into equal parts.
20. Envelope, Set Envelope
You can decide wavy shape in the first half and the latter half of the sound.
The envelope shortens when a small number is input.
If a large number is input, the envelope becomes long.
(The envelope works when there is a check in the rhythm.)
The envelope of a bar in the position of a mouse pointer is displayed on a "Envelope".
You can set envelope of each bar using "Set Envelope".
How to set a envelope to each bar.
1)Check "Data" of "Click".(figure 18)
2)Click a target bar.
3)Set a value of envelope with the button of the both sides of a box.
4)Press the "Set" button(figure 24) at the lower right of a screen.
5)Click the "Make Crystalchord" from the menu.(figure 2)
21. Page
When a bar that is larger than 129 is displayed, this button is used.
22. Tone
The tone is displayed by the number of 64 digits.
You can preserve the tone as a text file using copy by click right button.
The tone number of a bar in the position of a mouse pointer is displayed on a upper box.
You can set tone of each bar using lower box.
How to set a tone to each bar.
1)Check "Data" of "Click".(figure 18)
2)Click a target bar.
3)Paste here a tone number you copied and saved from "Tone number box" before.
4)Press the "Set" button(figure 24) at the lower right of a screen.
5)Click the "Make Crystalchord" from the menu.(figure 2)
23. Bar's icon
The state of all bar is shown by the color.
One cell shows one bar.
The left side of the cell shows the tone.
The right side of the cell shows whether the tone is fixed or doesn't fixed.
The vertical line of the cell shows the rhythm, and the horizontal line shows the envelope.
You have to click the icon of the bar when the parameter of the bar is changed.
(Figure where bar's icon was expanded)
24. Set button
This button is used when setting the data of each bar.