… まず、「 WindowsInstaller-KB893803-v2-x86.exe 」を実行します。
再起動後、富士通ページより入手し解凍して出来た 「 Intel_111122XP2K 」フォルダ内、
「 Apps 」→「 setup.exe 」を実行します。( この作業時、"WIRELESS スイッチ"はオフにしておきます。)
 |
「ソフトウェアのインストール」
から入ります。 | |
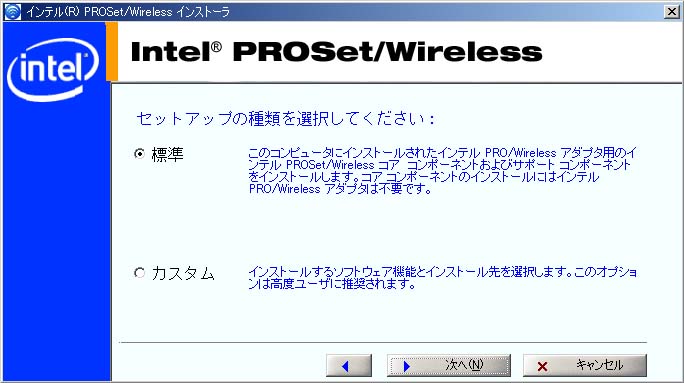 |
「標準セットアップ」
で進みます。 | |
 |
自動的に選択された項目状態のまま、インストールで進みます。
インストール・バーが左記画面ほど進んだ所で、
なぜか…必ず固まります(苦笑)
インストール開始より
10分ほど経過しても
何も進んでいなかった場合は、
PCの電源ボタンを長押しし、
一度、強制終了をかけます。
| |
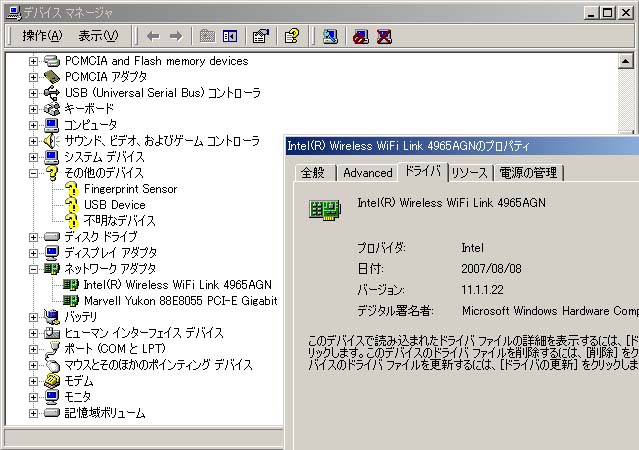 |
再起動後、
デバイスを確認すると、
ドライバのみは無事に入っている事が確認できます。 | |
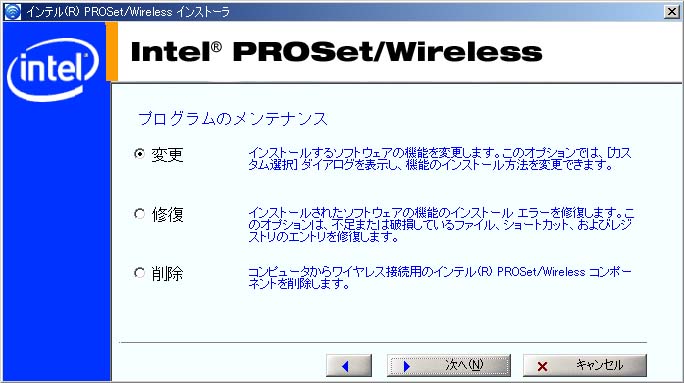 |
再度「 Apps 」→「 setup.exe 」。
左記の様に「変更」で進めます。 | |
 |
「 PROSet/Wireless 」を、
インストール指定して
「変更(M)」で進みます。 | |
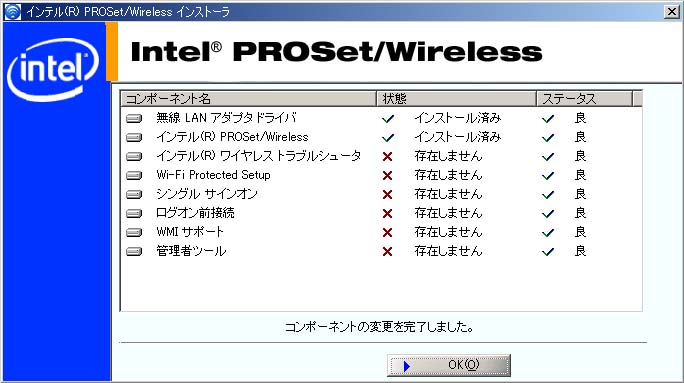 |
無事ソフトウェアが入ると、
左記の表示に替わります。
| |
これで、WLAN のインストールは終了となります。
以下、実際に動作するかの確認をしてみた画面です。
*テストする場合、必ず、ファイアーウォ−ル等 ウィルス侵入ブロック出来るソフトを入れてからにします。
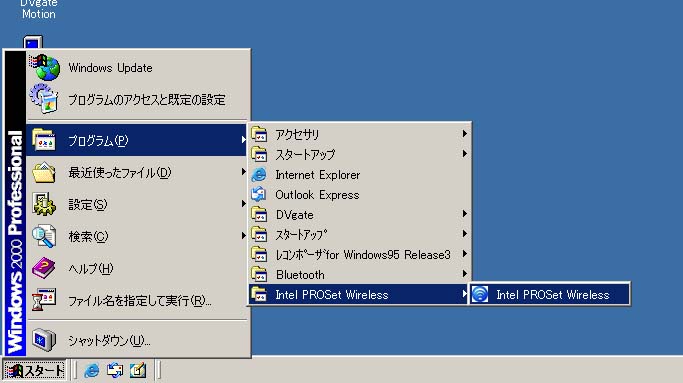 |
「 PROSet/Wireless 」起動。
| |
 |
実際にWeb 表示もさせてみましたが、
特に問題なく動いておりました。
実際には、無線LAN モデムの種類によっては
つながらないケースも在るかもしれません。
…なにせ、WINDOWS-2000ですから(笑)
| |