2013.08/08 Last Up
ステレオ・ミキサーって何なのさ?
|
|
 |
まず…、「ステレオ・ミキサー」とは何ぞや? を簡単に説明すると。
PCに搭載されたサウンド・カードのマイク入力された音、もしくは、PC本体で鳴っている音の音量を調節して、
それを、PCにインストールされている「他のアプリケーション」に音を渡す中間役割をしている…というモノです。
「ステレオ・ミキサー機能が使えない」=「他のアプリケーション・ソフトに音データが渡せない」という事です。
よって、「ステレオ・ミキサー」を使うには、PCに搭載されたサウンドカードを調べ、
その機能を上手に利用できるドライバを入手、インストール&設定する必要があるのです。
「ドライバとは?」=ココでは、WINDOWSという島と、サウンドカードという島を結ぶための「橋」…とすれば理解しやすいと思います。
島と島とを結ぶ為に必要な、距離や道幅がキチンと合っている橋をかける=ドライバのバージョン…という例えになります。
|
|
使用しているパソコンに「ステレオ・ミキサー」って入ってる?
|
1
|
1.Windows の画面右下、スピーカー・マークを右クリックし、出てきた画面の「録音デバイス」を左クリック。
2.「サウンド・録音」画面が表示されたら、何も表示ない、矢印あたりを右クリックしてみます。
|
|
2
|
3.出てきた画面の、"無効なデバイスの表示"の上で、左クリックしてみます。
4.「ステレオ・ミキサー」が入っていれば、右画面のような表示が追加されます。
入っていなければ「ステレオ・ミキサー」表示は出てきません。
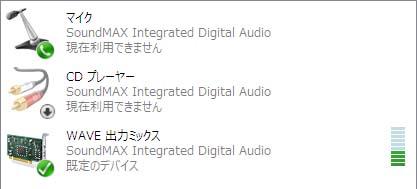 |
左は、ADI 社「 SoundMAX 」のドライバーが入っている場合の
ステレオ・ミキサーを"使用許可"設定した際の表示画面です。
( Driver ver.5.12.1.4010 使用時 )
|
|
|
「ステレオ・ミキサー」を追加するには、どうすればいいの?
|
1
|
「ステレオ・ミキサー」機能は、使用PCによって"オーディオ基盤"のメーカー、仕様が異なっています。
Windows-VISTA 〜 Windows-7 の発売頃に販売された 国内流通のノートPCは、
オーディオ基盤のほとんどが、「Sigmatel」 「Realtek」のメーカー製かと想像されます。
ご自身の使われているPCのオーディオ・カードが何か、きちんと調べたい場合は、
無料の海外ソフト「PC-Wizard」を使用して調べる事も可能です。
「PC-Wizard」って、どういうソフトなの?…
このソフトは、通常、PCを分解しなければ確認できない各パーツを、分解せずに確認できるソフトです。
以下に、余計なページを表示せずダウンロードできるリンクを貼っておきます。
ダウンロードの圧縮ファイルの容量は、「7.4MB」で、解凍して「10.9MB」になります。
「PC-Wizard」 ftp://ftp.cpuid.com/pc-wizard/pc-wizard_2014.2.13.zip
このソフトを起動しても、「どこを確認すればいいの?」…そういう方は、
冷たい書き方ですが… ご自身でステレオ・ミキサーを導入する事は、まず出来ません。
ご自身の持ってるPCのサウンド・カードの、メーカー名&機種名が、無事に確認できましたか?
例えば、「Realtek ALC262」と表示されていれば、
「Realtek = メーカー」「ALC262 = オーディオ基盤の品名」となります。
ここでは、「ステレオ・ミキサー」が追加できるかも…な、ドライバの一部を紹介掲載しておきます。
ただし! 使用はあくまで、「完全自己責任」です。
|
|
2
|
まず始めに、必ず、「復元ポイントの作成」を実施 して下さい。
これは何か…というと、オーディオ・ドライバを変更する前のPCの状態を、KEEP しておく…という事です。
手順の分からない方は、以下のリンク・ページの手順通りに行って下さい。
『復元ポイントの作成と復元』
|
|
3
|
|
4
|
【 3.既存のサウンド・ドライバーの削除 】
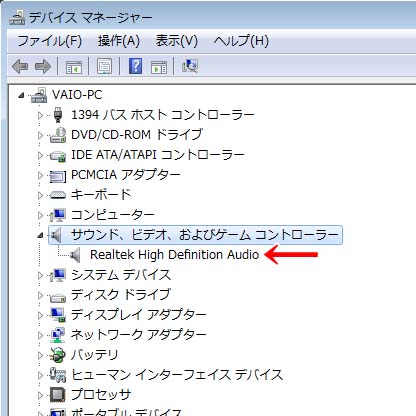 |
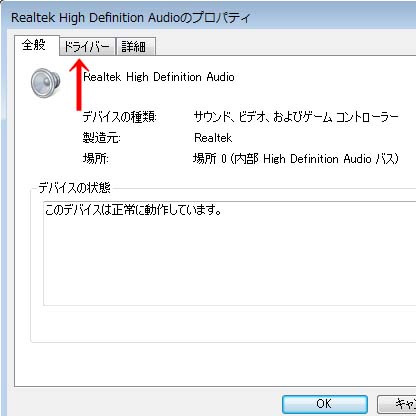 |
1.[ スタート ] → [ コントロールパネル ] より、[ デバイスマネージャー ] を表示。
2.[ サウンド・ビデオ・およびゲームコントローラー ] の"Hi Definition Audio"を左クリック。
ちなみに、"Hi Definition Audio"の文字の前に記載されているのが、オーディオ基盤のメーカー名です。
3.現れた画面の [ドライバー] を左クリック。
|
|
5
|
4.項目の中の [ 削除 ] を左クリック。
5."デバイスのアンインストールの確認"画面内の、"このデバイスのドライバーソフトウェアを削除"にチェックを入れ
[ OK ] します。 これで既存のオーディオ・ドライバが削除されます。
|
|
6
|
6.WIINDOWS 画面右下のスピーカー・マークを右クリックし、現れた画面内の、
"サウンドの問題のトラブルシューティング(T)"を左クリックします。
7.これによって一旦、WINDOWS 自身が持っている基本のオーディオ・ドライバが復活呼び出しされます。
Windows が、お使いのパソコンに適応できる代替ドライバーを用意できなかった場合、以下の様な画面になります。
その場合、"ほかのデバイス"内の矢印に示す項目を使って、ドライバーの更新を行います。
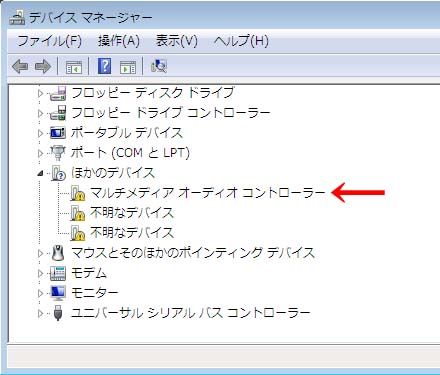
|
|
7
|
【 4.任意のサウンド・ドライバーへの更新 】
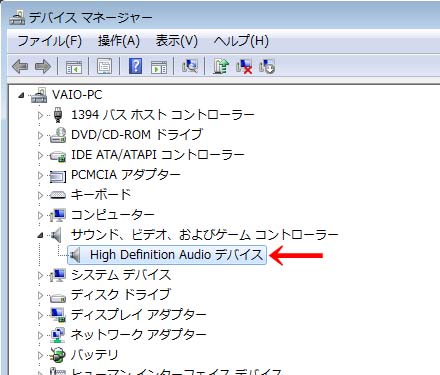 |
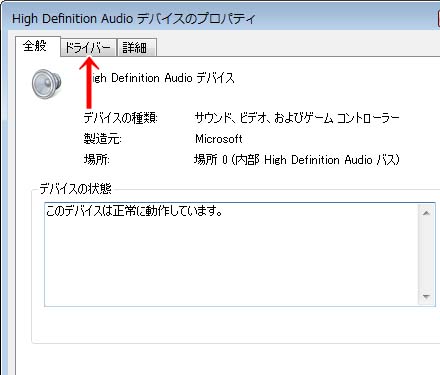 |
8.[ コントロールパネル ]より、[ デバイスマネージャー ]を表示。
9.[ サウンド・ビデオ・およびゲームコントローラー ] の"Hi Definition Audio"を左クリック。
10.現れた画面の[ ドライバー ]を左クリック。
|
|
8
|
. 11.項目の中の [ ドライバーの更新(P) ] を左クリック。
12."ドライバーソフトウェアの更新"画面から、
下段の"コンピューターを参照してドライバーソフトウェアを検索します(R)"を左クリック。
|
|
9
|
13.現れた"フォルダーの参照"画面から、目的のドライバーを選択。項目中の [ WDM ] フォルダを指定。
14."サブフォルダーも検索する(I)" にチェックを入れ、[ 参照(R) ] を左クリック。
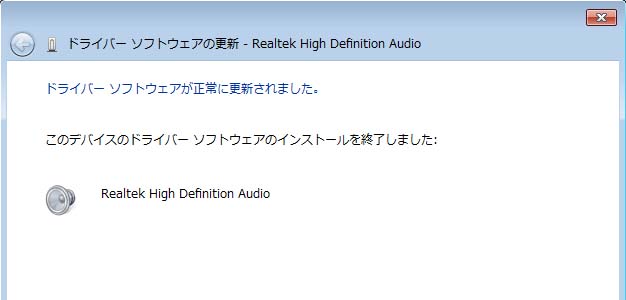
この画面が最後に表示されたら、ドライバーの入れ替えは成功です。
必ず、再起動をかけましょう。
|
|
ドライバー・インストール時、インストール後にエラー表示が出るんだけど?
|
|
ドライバ・インストール中の、"フォルダーの参照"画面から、目的のドライバーを選択。項目中の [ WDM ] フォルダを指定。
この作業手順の直後に、上記の画面が出た場合、
お使いのパソコン(=PC)に搭載されているオーディオ基盤と、インストール・ドライバの提供メーカー、
あるいは、ドライバーのバージョンが合っていない…という事です。
いったん[ OK ] を選択してこの窓を閉じ、再度、ドライバのバージョンをひとつづつ古い物に落とすか
逆に新しい物にて、ドライバー・インストール作業から行ってみましょう。
|
|
|
「ドライバーソフトウェアが正常に更新されました」が出て、再起動をかけたのに、この画面が表示された場合は、
インストールしたドライバーのバージョンが古かった…のケースです。
このまま、画面内の下の「今後、このメッセージを表示しない」にチェックを入れ、
次いで、[ プログラムを実行する(R) ] を左クリックして、このまま使っていく事も可能です。
ですが、PCの安定度や精神衛生上的にもよくないので(笑)、
面倒でもドライバーのバージョンをひとつづつ上げて更新をかけてみましょう。
|
|
「ステレオ・ミキサー」が入っているのに機能してないんだけど?
|
1
|
1.「サウンド・録音」画面を表示し、「ステレオ・ミキサー」の文字上で右クリック。
2.現れた画面内の、"有効"の文字を左クリック。
3.更に続けて、「ステレオ・ミキサー」の文字上で右クリックし、出た画面内の"既定のデバイスとして設定(D)"を左クリック。
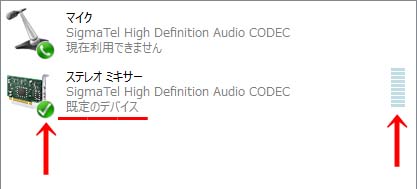
4.「ステレオ・ミキサー」にチェックマークと"既定のデバイス"が付き、レベル・メーターも表示されます。
|
|
2
|
5.「ステレオ・ミキサー」の文字上で右クリック。
6.現れた画面内の、"プロパティ(P)"を左クリック。
|
|
3
|
7.「ステレオ・ミキサーのプロパティ」画面が現れるので、↑で示したスライド・ボリュームを左クリックしながら右へ。
8.ボリューム・レベルが「100」になっている事を確認します。
面倒なウンチクは記載しません、問答無用で、ココは「100」に設定して「 OK 」します。
|
|
音楽を流すソフト「 YCMUSIC108 」について
|
1
|
|
2
|
「 YCMUSIC108 」の設定は、上の2つの画面内、赤い矢印で記した項目にチェックを入れ、
更に、音源入力を「ステレオミキサー」にします。まずはこの設定だけで、基本的な動作で使用できます。
*Windows-2000 Windows-XP(32bit版) の場合
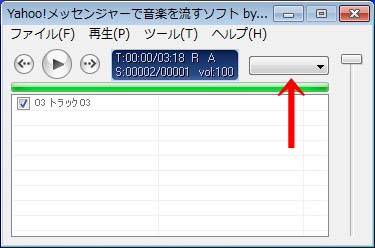
Windows-VISTA・Windows-7 の場合、音源ソース選択項目は空白表示になり、このソフトから操作する事は出来ません。
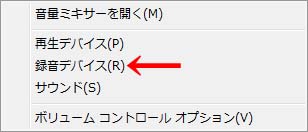
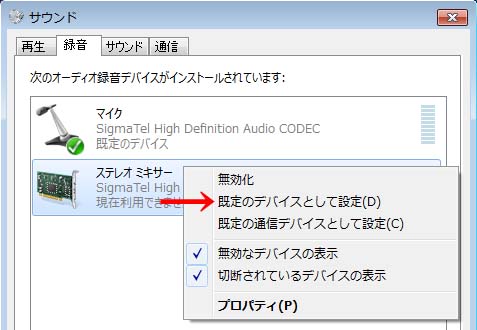
事前に、Windows画面の右下にあるスピーカーを右クリックし、「録音デバイス」から"サウンド録音"画面を表示させ、
ステレオミキサー表示上で右クリックして、「概定のデバイスとして設定」をチェックマークにしておく必要があります。
更に、ステレオミキサー表示上で右クリックして、プロパティ画面を表示、録音レベルを「100」にしておきます。
|
|
3
|
流す曲の取り込み方は、赤矢印の項目が一般的には使いやすいでしょう。
一曲だけ選択の場合は、ファイル参照して、目的の楽曲ファイルを左ダブル・クリックで取り込み完了します。
複数曲を取り込む場合は、キーボードの[Ctrl]キーを押しながら、目的の曲を順次選択し、
「ファイルを開く」画面内の「開く」をクリックします。
ただし、このソフトのクセとして、取り込み時に曲を選択した順番は認識できません。
また、更に取り込み追加した楽曲については、前回取り込みリストの、下段に追加リストされます。
|
|
4
|
取り込んだ曲を削除する場合は、以下の2通りが在ります。
1.削除したい曲が一曲だけの場合、曲のタイトル上で右クリックし、「選択した項目の削除」をクリックします。
2.全曲を削除する場合は、「すべて削除」をクリックします。
|
|
5
|
取り込んだ曲を流すには、以下の2通りが在ります。
1.プレイ・ボタンをクリック。
2.リストにある曲名をダブル・クリック。
曲が終了したら自動的にストップ・ボタン(=終了)が押されます。(数曲、リストにある場合は全曲流れて自動的に終了します)
ただし、基本設定の「YCMUSIC108」は、yahooチャットに接続していないと曲の再生動作は出来ません。
ですが右の画面は、「試聴モード」といって、yahooチャットに接続していなくても曲が聴けるモードです。
また、yahooチャット接続中でも、この機能をオンしてる間は、yahooチャット側には音楽は流れません。
|
|
6
|
「ランダム再生」機能やスライダー・ボリュームもあり、非常に使い勝手が良いソフトですが、
いくつかの注意点が存在します。
曲名に記号文字が使用されている場合、実際に流れている曲と送出された曲タイトルにズレが生じます。
曲タイトルは、半角英数字や記号なしの日本語タイトルにしておく必要があります。
Windows-VISTA・7 の場合、
yahooチャット接続中に、録音デバイスを変更すると、ボイス・エラーが発生し音楽が流せなくなります。
ゆえに、事前にステレオ・ミキサーの設定をしてから、yahooチャットに接続する…という事が前提条件になります。
yahooチャットで音楽を流す方法は、他にも、「iTracker」というソフトや、
「 YPTTLock 」という"おしっぱツール"を使うなど…
様々な方法が存在します。
以下の「しばづけてんまる」さんのページに、色々詳しく研究&記載されております。
「メッセンジャー9で使える自動ログ ーiTrackerの使い方ー」
「YPTTの使い方」
|
|
ステレオミキサー表示方法と設定 ( WINDOWS-2000/XP の場合 )
|
1
|
 |
WINDOWS画面の右下のスピーカーマークをダブル・クリック。
|
|
2
|
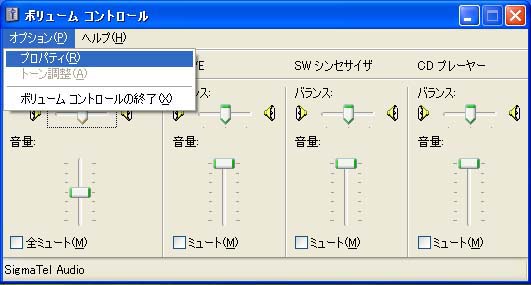 |
「ボリューム・コントロール」が開くので、
「オプション」→「プロパティ」を1クリックする。
|
|
3
|
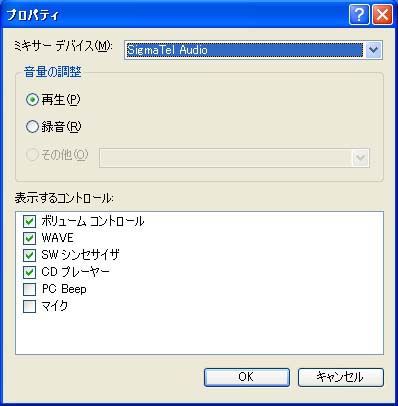 |
「ミキサー・デバイス」には
現在使用中のオーディオ・ドライバが表記されている。
ドライバが、SigmaTel Audio、Intel、YAMAHA、
Crysyal SoundFusion の場合、
「音量の調整」部分の「録音」にチェックを入れ、
そのまま「OK」する。
|
 |
「ミキサー・デバイス」が「Realtek Audio」の場合は。
「ミキサー・デバイス」表示画面の「↓」を押すと
"output" から "input" を選択できるのでインプットを選択する。
|
4
|
 |
「録音」あるいは「input」で、「表示するコントロール」欄に
"ステレオミキサー"、又は"Stereo Out"が表示されるので、
チェックを入れて「OK」する。
|
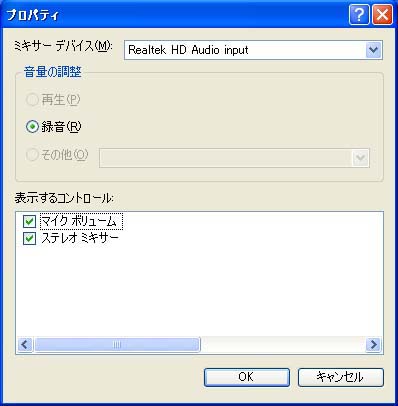 |
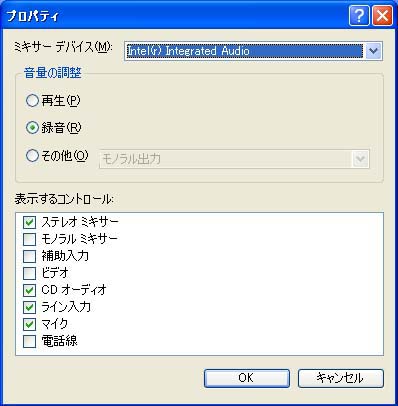 |
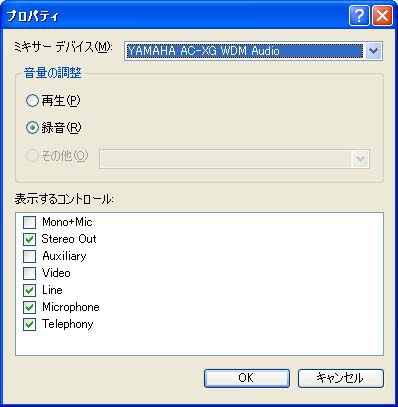 |
 |
|
5
|
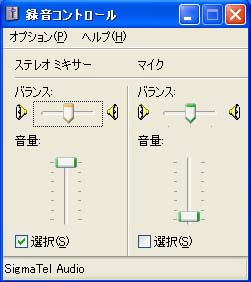 |
"ステレオミキサー"の「選択」にチェックを入れ、
スライダー・ボリュームを上いっぱいに上げておく。
マイク入力のボイスを使いたい場合は、マイク側も上げておく。
*チェックを入れた項目が音声入力機能がオンとなる
|
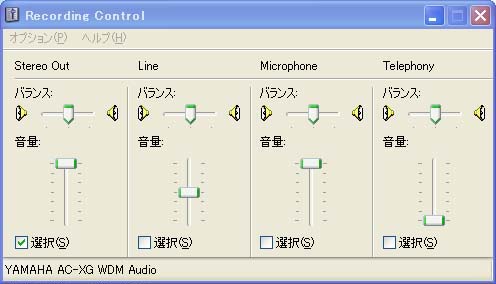 |
左はYAMAHAのオーディオドライバの場合。
|
|
使用しているパソコンに搭載された「サウンドカード」のメーカーの調べ方 (その1)
|
1
|
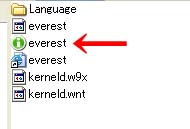 |
[EVEREST HomeEdition v1.10.106] を入手&解凍し、このファイルを左ダブル・クリックして起動。
EVEREST_v1.10.zip ←ダウン・ロード
または、この海外サイトより、
「 EVEREST HomeEdition v2.20.405 」を入手。
ただし、こちらは日本語表示できるものの、インストール・タイプ仕様の様であり、更には、
余計なファイルまでインストールさせる誘導もあるので、PC初心者の方は避けた方が無難です。
|
|
2
|
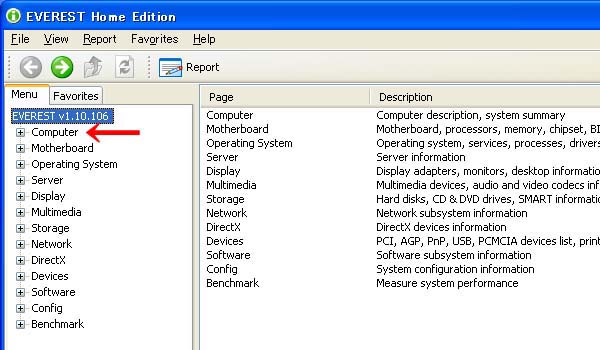 |
[Computer] を左ダブル・クリック。
|
|
3
|
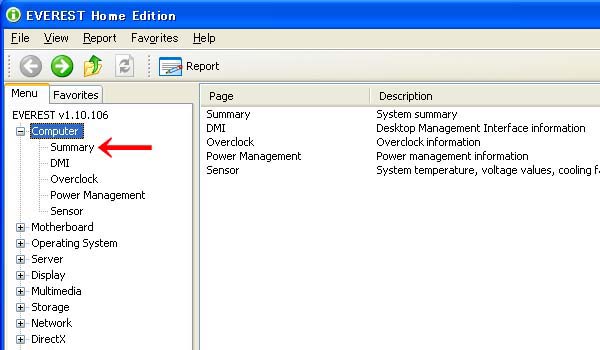 |
[Summary] を左クリック。
|
|
4
|
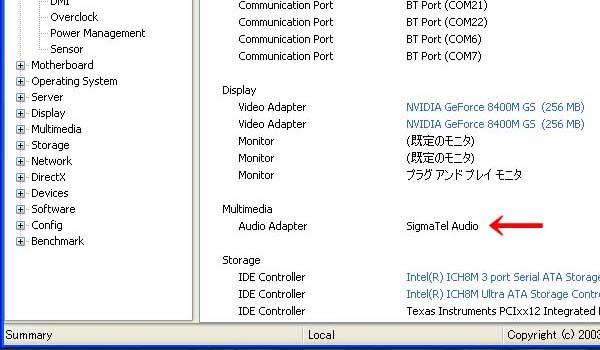 |
表示された画面を下に移動していくと、[Multimedia] の [Audio Adapter] の箇所に、そのPCに搭載のサウンド・カードのメーカー名を確認する事が出来る。
|
|
使用しているパソコンに搭載された「サウンドカード」のメーカーの調べ方 (その2)
|
1
|
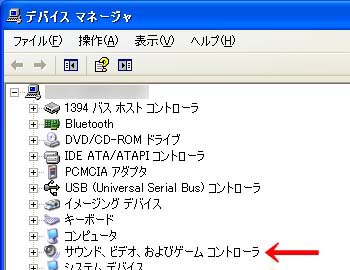 |
(その1)でサウンドカード・メーカー名が表示されなかった場合、こちらの方法で調べます。
【 Windows-XP の場合 】
[スタート] → [ コントロールパネル ] →
[ パフォーマンスとメンテナンス ] → [ システム ] → [ ハードウェア ] → [ デバイス マネージャ ] → [サウンド、ビデオ、およびゲーム コントローラー] の順番で、マルチメディア関連のデバイスを表示させ、
左ダブル・クリックします。
【 Windows-VISTA & 7 の場合 】
[デバイスマネージャ] → [サウンド、ビデオおよびゲーム コントローラー]をダブル・クリックします。
|
|
2
|
 |
出てきた項目の中から、
[Higi Difinition Audio デバイス] のプロパティ → [詳細] の順番で、オーディオ・デバイスの詳細画面を表示させます。
|
|
3
|
 |
出てきた項目の中から、
[ デバイス インスタンス ID ] の項目の右端矢印をクリックすると各種項目が表示されるので、
表示リストの中から、[ ハードウェア ID ] を選択します。
|
|
4
|
 |
[ ハードウェア ID ] で表示された、赤で印された箇所に製造メーカー番号が表示されます。
"VEN" はベンダー(=製造メーカー)の意味で、
続く番号がメーカー番号です。
← Windows-XP での表示画面
(表示内容番号は使用PCによって異なります)
 |
← VISTA & 7 での表示画面
| |
|
5
|
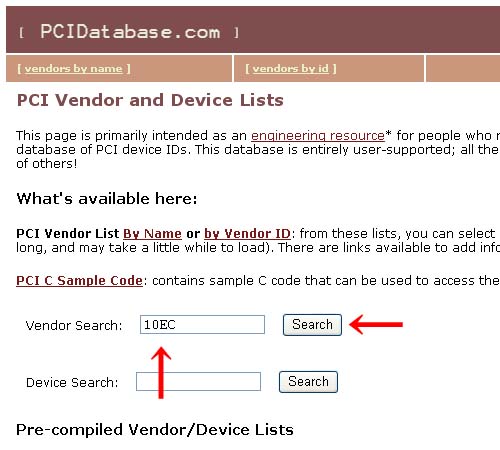 |
こちらの海外サイトをブラウザ表示し、
赤矢印の部分に「製造メーカー番号」を入れ、
「Search」をクリック。
|
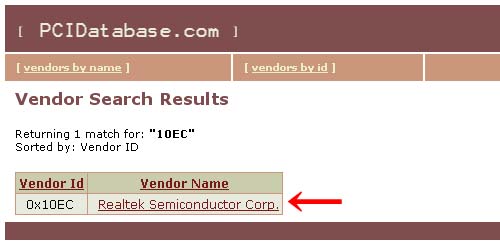 |
← この部分に製造メーカー名が検索表示されます。
|
|
まとめ
|
|
手持ちのノートPC数機種で試してみたが、ステレオミキサー機能はサウンド・カードが持っている機能であって、
オーディオ・ドライバーによって、それが呼び出されている様だ。
WINDOWS-2000、VISTA、WINDOWS-7 でも基本的に、呼び出し方・設定方法は同じ。
もし、手持ちのPCで上記設定項目が出てこない場合、オーディオ・ドライバーを変えてみる事が、
ステレオ・ミキサーが出てこないという問題の、一番早い解決になると思われる。
ただし、ドライバの入れ替えは、当然ながら、自己責任の上で…となる。
WINDOWS-VISTA、WINDOWS-7に関しては、
場合によっては、XP用のオーディオ・ドライバにダウン・グレードで、ステレオ・ミキサーが表示される事もある。
| |
|