
検索ウィンドウが開きますので「ファイルまたはフォルダの名前」欄に探したいファイル名を入力します。
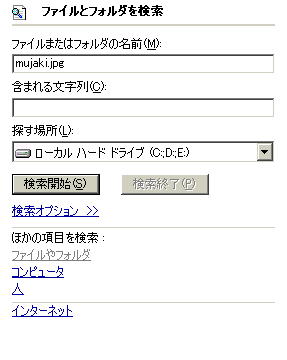
探す場所がある程度わかるなら 「探す場所」 を変更する事で検索時間が節約できます。
あとは、[検索開始]ボタンをクリックしましょう。
見つかれば右の欄に表示されるので、移動やコピーを行う事ができます。
画像やサウンドなどのファイルなら開いたり、アプリケーションなら実行する事も可能です。
● PC Tips ●
【 ファイルの検索 】
PCに保存したファイルが行方不明になった場合、どうやって探せばいいのでしょう。
Windows
にはファイルの検索機能が用意されていますので、使ってみましょう。
WindowsMe の場合で説明しますが、基本的な使い方は同じです。
●スタートメニューから検索
スタート ボタンをクリックして「検索」→「ファイルやフォルダ」をクリックします。
検索ウィンドウが開きますので「ファイルまたはフォルダの名前」欄に探したいファイル名を入力します。
探す場所がある程度わかるなら 「探す場所」 を変更する事で検索時間が節約できます。
あとは、[検索開始]ボタンをクリックしましょう。
見つかれば右の欄に表示されるので、移動やコピーを行う事ができます。
画像やサウンドなどのファイルなら開いたり、アプリケーションなら実行する事も可能です。
●右クリックから検索
ファイルの場所がある程度わかっている場合や、フォルダー内にたくさんのファイルがあって見つからない場合には、右クリックの検索を使うと素早く探すことができます。
探したいフォルダーアイコンをマイコンピューターやエクスプローラーで表示します。
次の場合は C:\Temporary Internet Files を対象にしてみましょう。
フォルダーアイコンを右クリックしたら、「検索」をクリックします。
すると 「探す場所」 の欄に [C:\Temporary Internet Files] と入力された状態で検索ウィンドウが開きますので、ファイル名を入力したら[検索開始]ボタンをクリックしましょう。
●ワイルドカード
ワイルドカードを使うと検索が楽になります。
トランプのジョーカーみたいなものでしょうか。ワイルドカード文字は、アスタリスク (*)や疑問符(?)などの半角文字で、ファイルやフォルダを検索する場合、実際の文字の代用として使われます。
実際の文字がわからない場合や途中まで同じ名前のファイルを複数探す場合などに、1 つ以上の文字の代わりに入力します。アスタリスク (*)
アスタリスクは、1つ以上の文字の代用として使用します。
たとえば、ファイルの名前が ” muja ” で始まることはわかっているが、続きが思い出せないという場合は、次のように入力します。
muja*この検索を行うと、mujaki.txt 、mujakin.doc 、および mujaki.jpg など、” muja ” で始まるすべてのファイルの種類の中で、すべてのファイルを検索します。
特定のファイルの種類に検索の幅を狭めるには、次のように入力します。
muja*.jpgこの場合、mujaki.jpg のように ” muja ” で始まり、拡張子.jpg が付くすべてのファイルを検索します。
拡張子だけで探す場合は *.jpg や *.mid で検索します。
*.* とすると、全てのファイルが該当する事になります。
疑問符 (?)
名前の中の 1文字の代用には疑問符を使用できます。
たとえば、「mujaki?.txt」と入力すると、mujaki1.txt や mujakin.txt は検索しますが、mujakin1.txt は検索されません。ワイルドカード文字は複数使用できますが、使いすぎると正しく検索されない事がありますので、注意して下さい。
*muj??i*.?p* とかを指定するとうまく行かない場合もあります。
ここまでできるならファイル名知ってるやろ!って感じですが・・・(笑)