OSのバージョンや、ソフトによってウィンドウのデザインや機能は少し違いますが、ファイルに対する操作は同じようにおこなう事ができます。
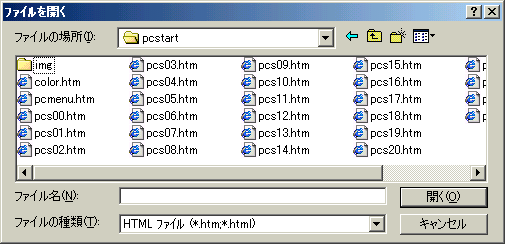
● PC Tips ●
【 オープンダイアログ 】
「開く」や「参照」
をクリックした時に開くウィンドウを「オープンダイアログウィンドウ」といいます。
保存の場合は
「セーブダイアログウィンドウ」ですね。
このウィンドウは、ファイルを選ぶだけの機能しか無いと思っていませんか?
実はエクスプローラーやマイコンピューターと同じ操作ができるんです。
●いろんなウィンドウ
OSのバージョンや、ソフトによってウィンドウのデザインや機能は少し違いますが、ファイルに対する操作は同じようにおこなう事ができます。
●ドラッグ&ドロップにも対応
このウィンドウはファイルのドロップやドラッグに対応しています。
たとえば顔文字辞書を登録する場合を考えてみましょう。(MS IME2000 の例です)辞書のフォルダーに顔文字辞書をコピーしてから登録するのですが、辞書の場所はわかりにくく、開くのもひと苦労ですね。
でも、ある方法を使えばメチャクチャ簡単にコピーと登録がいっぺんにできます。
やってみる場合は顔文字辞書をダウンロードして解凍しておいて下さいね。
★ 顔文字王国の IME2000用辞書には不具合があるようです。(辞書の学習がうまくいかない・・・)
IME2000を使っている場合も IME98用を使った方がいいみたいですよ。IMEのプロパティ( 設定画面 )を開きます。
[ 追加 ] ボタンで辞書のオープンダイアログ(参照ウィンドウ)を開きます。
辞書はまだコピーしていなくてもいいです。
解凍しておいた辞書を ↑このウィンドウに直接ドラッグします。
これで辞書ファイルがコピー(または移動)されました。( 「コピー&ペースト その2」を参照 )
ファイル名の欄を確認したら[ 開く ]ボタンをクリックしましょう。これだけで辞書が追加されて使えるようになっているはずです。
この方法なら辞書のあるフォルダーがわからなくても大丈夫ですね。
●操作は右クリックで
この中に表示されているファイルを右クリックすると、エクスプローラーやマイコンピューターの時と同じメニューが表示されます。
このメニューで、名前の変更やコピー、切り取り、貼り付けや「送る」、アプリケーションなら起動する事だって可能です。右クリックのメニューで圧縮したり解凍できる場合はそれも可能です。
デスクトップのアイコンまでドラッグすれば、Lhasa などで解凍する事もできますね。保存先のわかりにくいソフトなどのデータをバックアップする時にも、この方法を使えば簡単にフォルダーが開けます。
中に表示されているフォルダーアイコンは、右クリックで 「開く」 を選択すればマイコンピューター形式で表示されます。
ファイルの無い部分で右クリックすれば、ショートカットやフォルダーを作成する事もできます。
要するにマイコンピューターやエクスプローラーとまったく同じなのです。
ウィンドウサイズが変えられないだけです。(笑)これがわかると、今まで2度手間だった事が簡単にできるようになりますよ。
たとえば、画像の選択で縮小画像が出ない場合は、右クリックして「開く」を選択すれば関連付けされたソフトで確認する事ができます。
関連付けされたソフト自体で開こうとしている場合はダメですが・・・(笑)使い方はいろいろです。
あとは工夫して便利に使って下さいね。