Lhasa をダウンロードしたら PCにインストールしましょう。
| このファイルをダブルクリックすると、セットアップが始まります。 そのまま [インストール開始] ボタンをクリックしましょう。 |
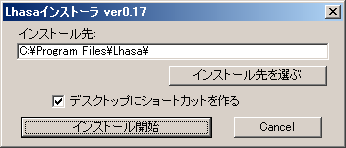
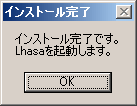 |
[ OK ] をクリックすれば インストールは完了です。 |
続いて Lhasa の設定をおこないます。
| デスクトップに
このアイコンが出来ていますので、ダブルクリックすると、 設定ウィンドウが開きます。 |
● PC Tips ●
【 圧縮ファイルの解凍ソフト 】
インターネットでファイルのやり取りをする時、ファイルのサイズが大きいと
送受信に時間がかかってしまいます。
そこで、『 圧縮ファイル 』 というものに変換してサイズを小さくします。
圧縮されたファイルはそのままでは見ることも使う事もできませんので、
元のファイルに戻す必要があります。
●解凍ソフト 『 Lhasa 』
圧縮ファイルには色々な種類がありますが、日本でよく使われているのは『 LHA(LZH)形式 』と『 ZIP 形式 』でしょう。(Windows の場合)
この2つに対応しているソフトを持っていれば安心です。解凍ソフトもたくさんあり、どれを使えばいいか悩んでしまいますが、特別な機能はないけれど簡単に使えるものとして 『 Lhasa 』(ラサ) というソフトがお勧めです。(簡単なので説明もしやすいです (笑))
たけちん さん制作のフリーソフトで、このソフトだけで LHA と ZIP の解凍が可能です。
以下のサイトから手に入れる事ができます。
CD-ROM 付きのPC雑誌から入手する事もできますよ。
ダウンロードするファイルは、デスクトップなどわかりやすいところに保存しましょう。
●セットアップ
Lhasa をダウンロードしたら PCにインストールしましょう。
このファイルをダブルクリックすると、セットアップが始まります。
そのまま [インストール開始] ボタンをクリックしましょう。
[ OK ] をクリックすれば
インストールは完了です。続いて Lhasa の設定をおこないます。
デスクトップに このアイコンが出来ていますので、ダブルクリックすると、
設定ウィンドウが開きます。
『 出力先 』 は、解凍したファイルをどこに出現させるかを
設定します。お勧めは デスクトップ か マイドキュメント です。
専用のフォルダーを作っておくのもいいでしょう。
クリックして、選択状態にします。チェックボックスが 3つ 並んでいます。
下2つにチェックを付けておくといいでしょう。関連付け: のボタンを押し込んでおくと、LZH と ZIP のファイルをダブルクリックするだけで解凍できるようになります。
両方 押し込んでおくのがいいのですが、Windows Me を使っている場合は lzh の方だけを押し込んでおきましょう。
(Me には ZIP ファイルを解凍する機能が標準で用意されています。)
[ OK ] をクリックすると設定完了です。
セットアップが完了すれば、このファイルは不要ですので削除してもかまいません。
●使い方
関連付け ボタンを押し込んでおくと、ダブルクリックで解凍できるファイルのアイコンが
に変わります。
このアイコンのファイルは圧縮ファイルで、ダブルクリックすれば解凍できることを表しています。
このアイコンのファイルなら ダブルクリックで解凍されます。
関連付けをおこなっていない場合も、圧縮ファイルを デスクトップの
にドラッグ&ドロップすると解凍できます。
解凍されたファイルは、解凍後に開くフォルダーの中に入っています。
あとは、解凍後のフォルダーやファイルをご自分で移動するなどして管理して下さい。
デスクトップに解凍する設定になっている場合、デスクトップがフォルダーだらけになってしまいますからね。(笑)