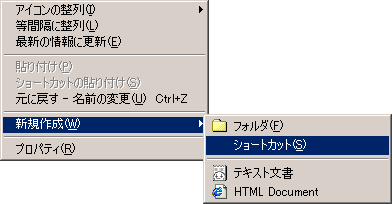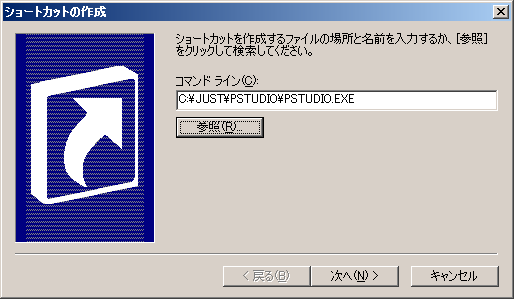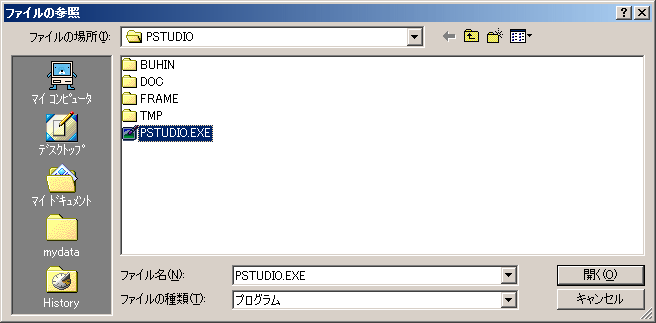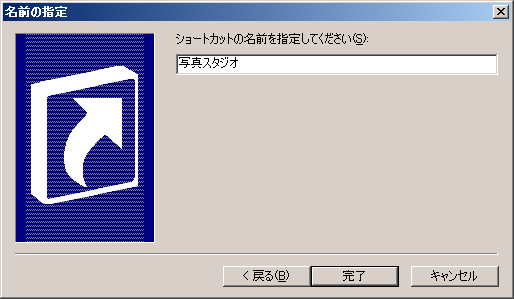● PC
Tips ●
【 隠されたソフト? 】
JustSystem の Just HOME
は、いろんなソフトがパッケージされた便利なソフトです。
しかし、初心者にやさしい作りになっているせいか、物足りなく思う部分や、
利用したい機能が HOME
以外で使えないなどの不満も少しあります。
今回は、写真を登録せずに、『
写真スタジオ 』を使う方法です。
●『写真スタジオ』
画像や写真を編集するソフトです。
本来は
写真や画像を登録しておいて、管理ソフトの『デジコレ』から利用するものですが、単体での利用も可能です。
レタッチ機能や、落書きの機能は
専用ソフトにも負けないほど豊富でけっこう使えるソフトなんですよ。
保存形式も Photoshop(*.psd)、BMP(*.bmp)、GIF(*.gif)、JPEG(*.jpg/*.jpeg)、PNG(*.png)、TIFF(*.tif/*.tiff)、FlashPix(*.fpx)、花子(*.jmg)
と豊富です。
画像形式の変換や拡大/縮小などにも利用できますね。
「画像や写真は全部 『デジコレ』
で管理している」
という方には不要なテクニックかもしれません。
●ショートカットを作る
デスクトップのアイコンのない場所で、マウスの右ボタンをクリックします。
メニューが出ますので、「新規作成」→「ショートカット」を選択して下さい。
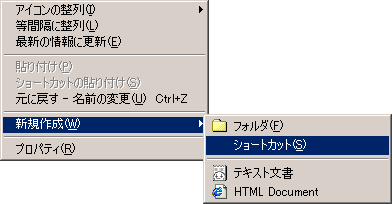
※
ここで紹介しているショートカット作成ウィザードの画面は
WindowsMe の場合です。
その他のバージョンでも記入する内容や項目はほとんど同じです。
「コマンドライン」欄に次のように入力します。(HOME
がCドライブにインストールされている場合です)
C:\JUST\PSTUDIO\PSTUDIO.EXE
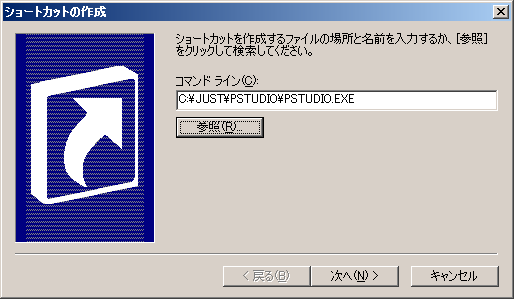
[参照]
ボタンをクリックして選択する事も出来ます。
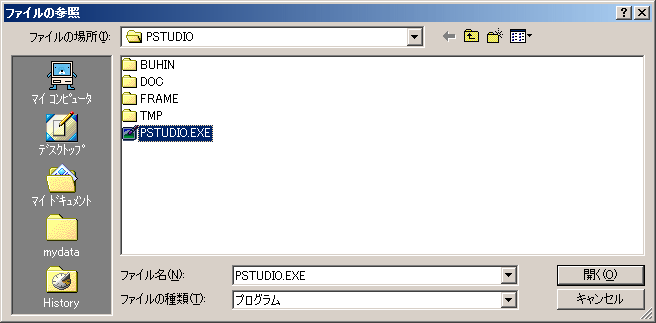
[次へ]
をクリックして、「ショートカットの名前」には 写真スタジオ と記入して下さい。
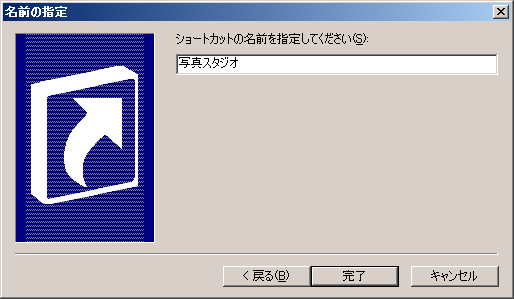
[完了] をクリックするとデスクトップに
写真スタジオ というアイコンが出来ます。

もちろん、マイコンピューターやエクスプローラーで
C:\JUST\PSTUDIO を開いて、PSTUDIO.EXE をデスクトップにドラッグしてもショートカットが作成出来ます。
●画像ファイルの開き方
マイコンピューターやマイドキュメントから、編集したいファイルをさっきのアイコンにドラッグ&ドロップするとファイルが読み込まれて開きます。
『写真スタジオ』を起動してからウィンドウにドロップしても開けます。
元々別のソフトから起動するソフトなので、アイコンをドロップする以外に画像ファイルを開く方法が無いんですね。(笑)
※ JUSTHOME
のバージョンや、インストールされている(JustSystem製)ソフトによっては「開く」メニューが有るそうです。
●注意点
ソフト自体の使い方は『写真スタジオ』のヘルプやマニュアルをご覧ください。
編集した画像を保存するときは、元のファイルに上書きしないように注意しましょう。
「ファイル」 メニューの
「名前を付けて保存」で保存すればOKです。
●おまけ
同様に、『文字スタジオ』も単体で起動できます。
コマンドラインは C:\JUST\MSTUDIO\MSTUDIO.EXE としてショートカットを作成しましょう。
HPでバナーを作ったり、タイトルロゴを作る時に『写真スタジオ』と組み合わせて使えます。
『文字スタジオ』でロゴを作ったら、[終了]をクリックします。
「クリップボードにデータをコピーしますか?」で「はい」をクリック。
『写真スタジオ』の「編集」→「貼り付け」で利用できます。
●おまけ 2
拙作 『DC-VIEW』
の画像編集ソフトとして設定するには、環境設定で
画像編集ソフトの パスに
C:\JUST\PSTUDIO\PSTUDIO.EXE と記入して、表示名には
写真スタジオ と入力します。