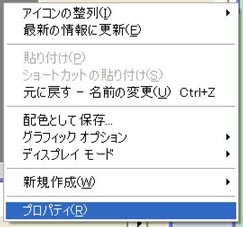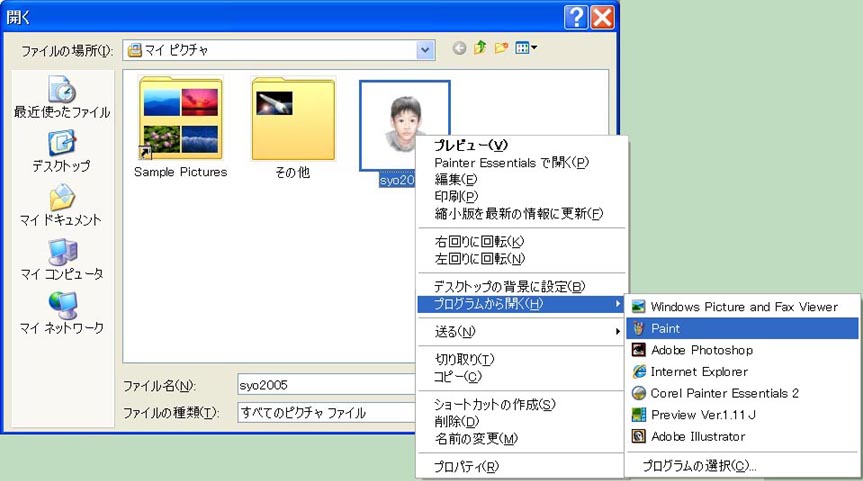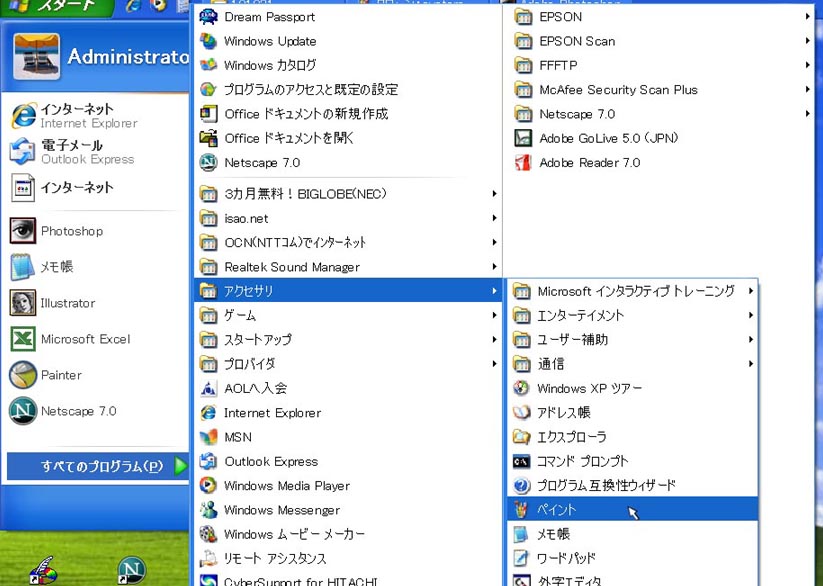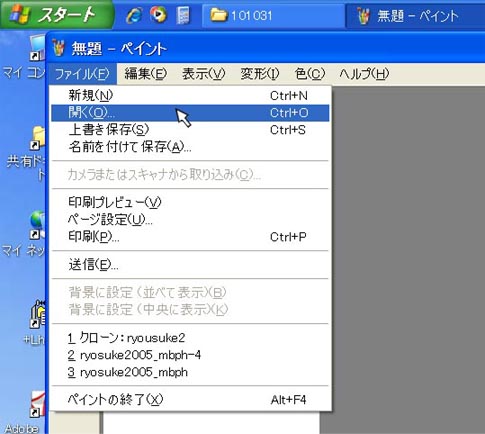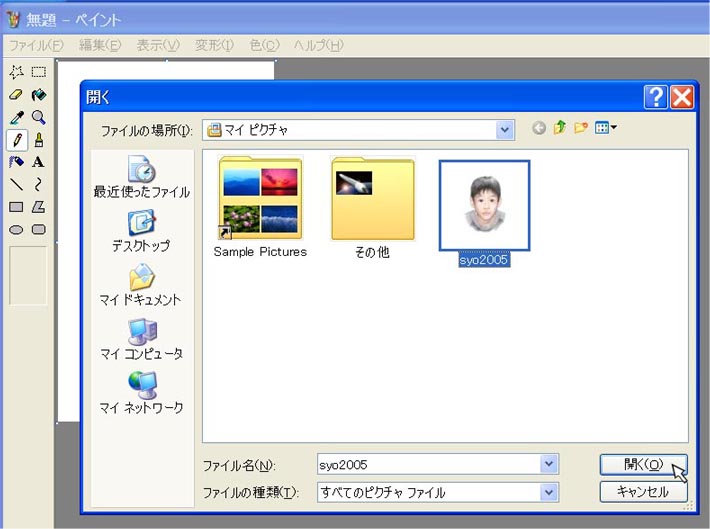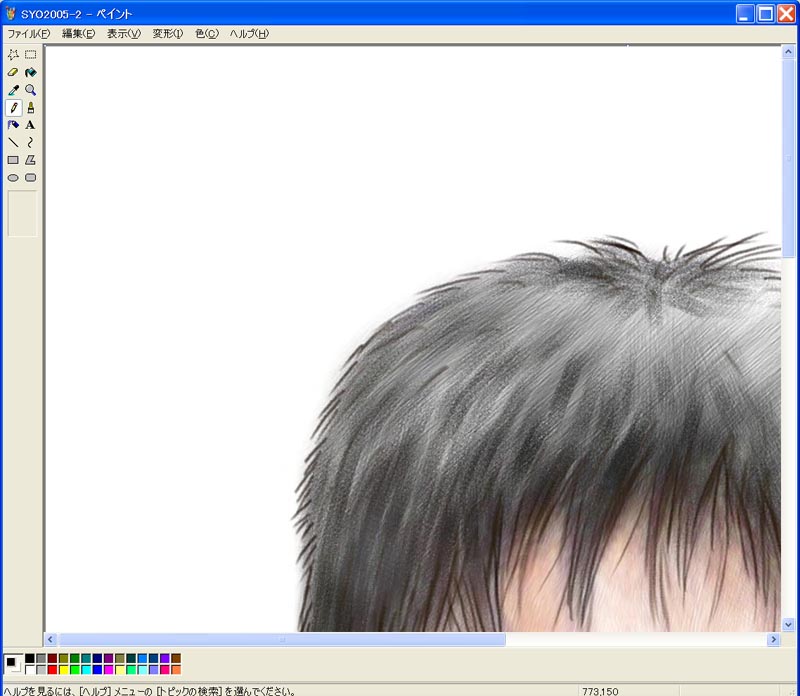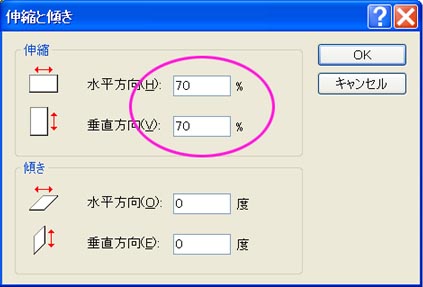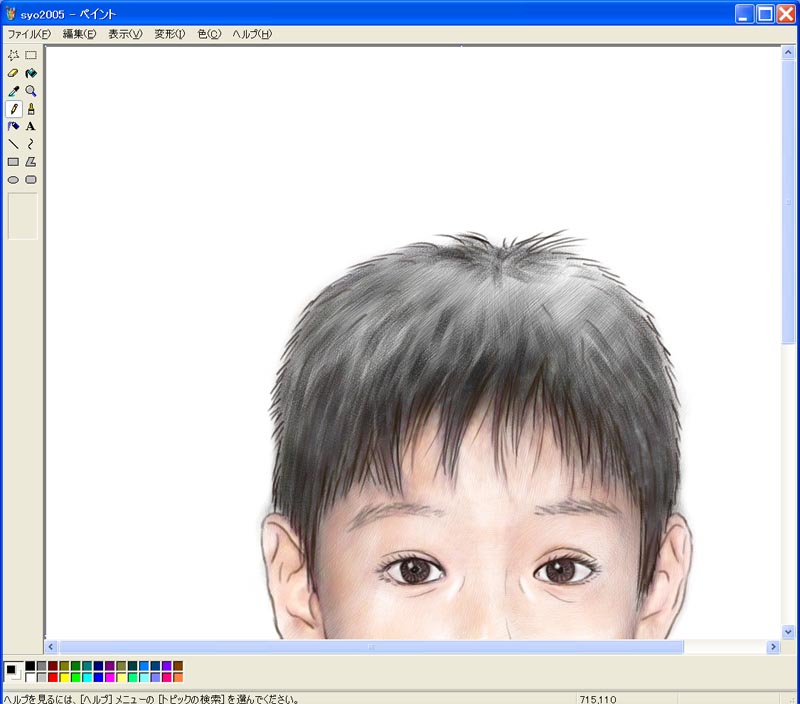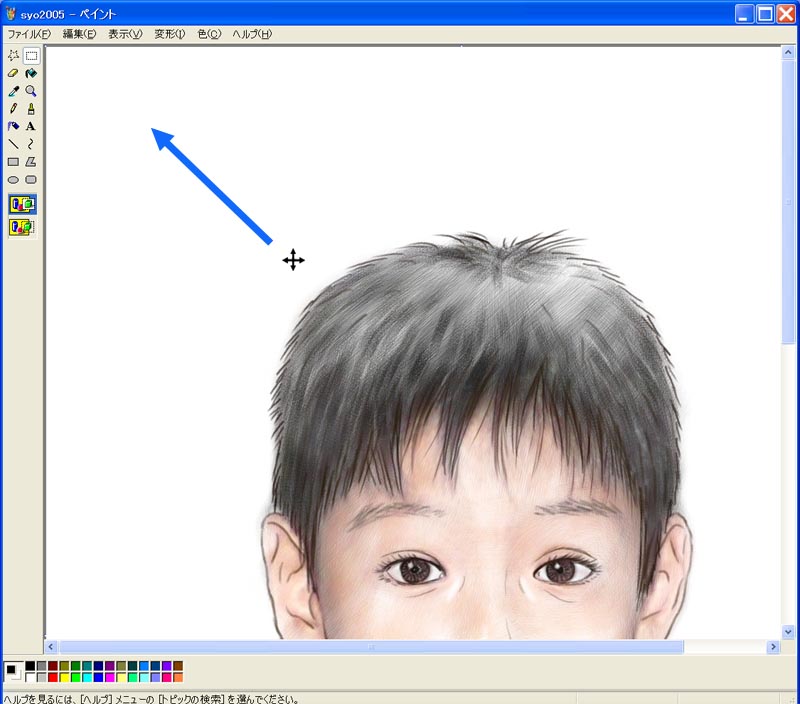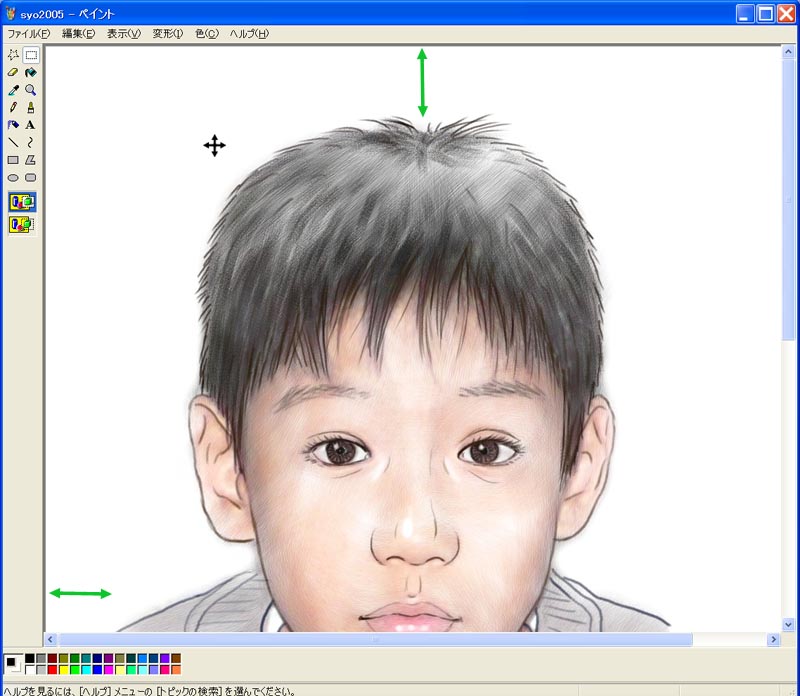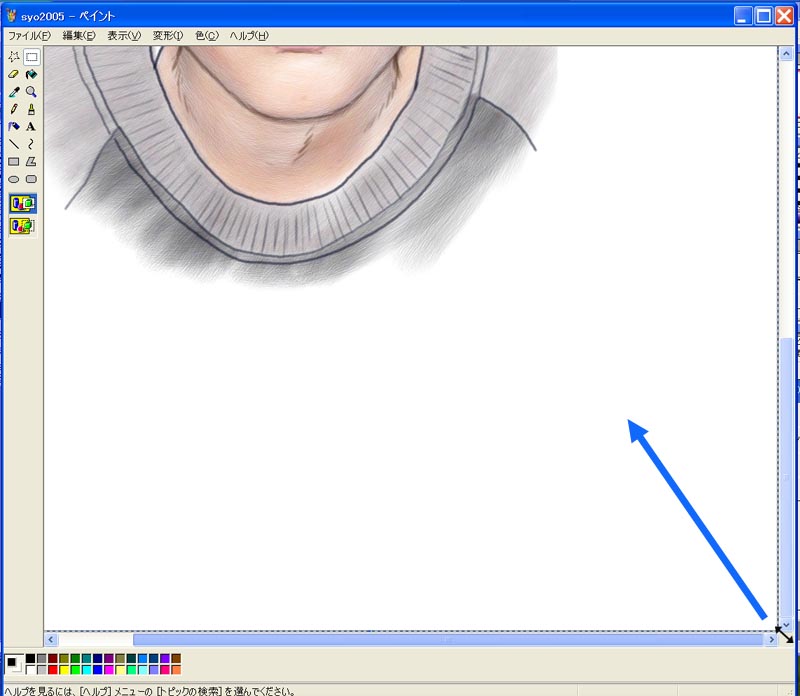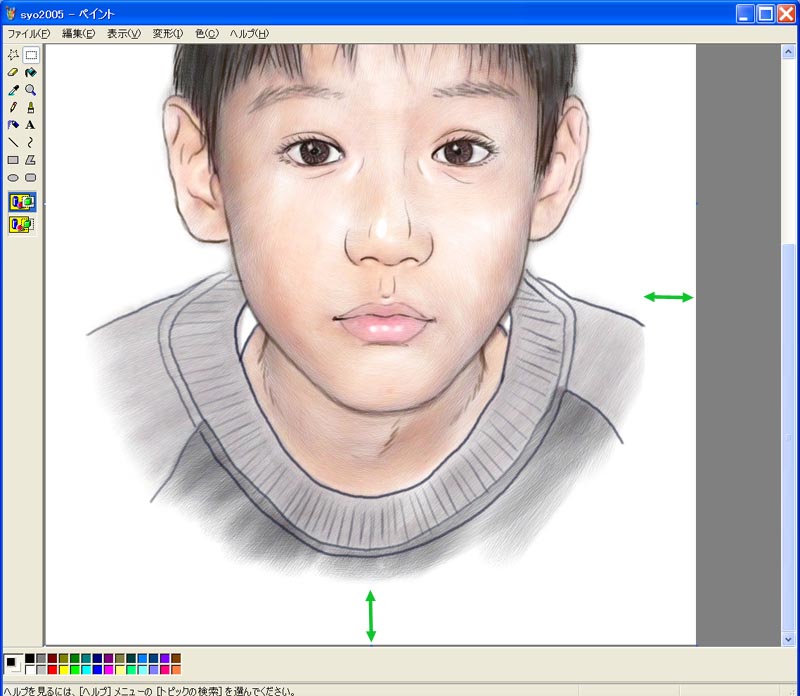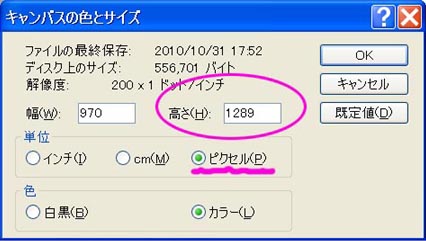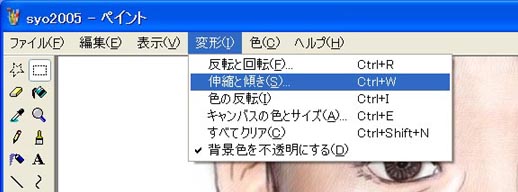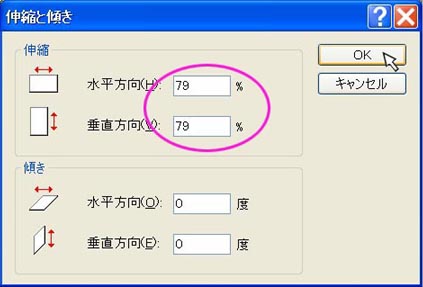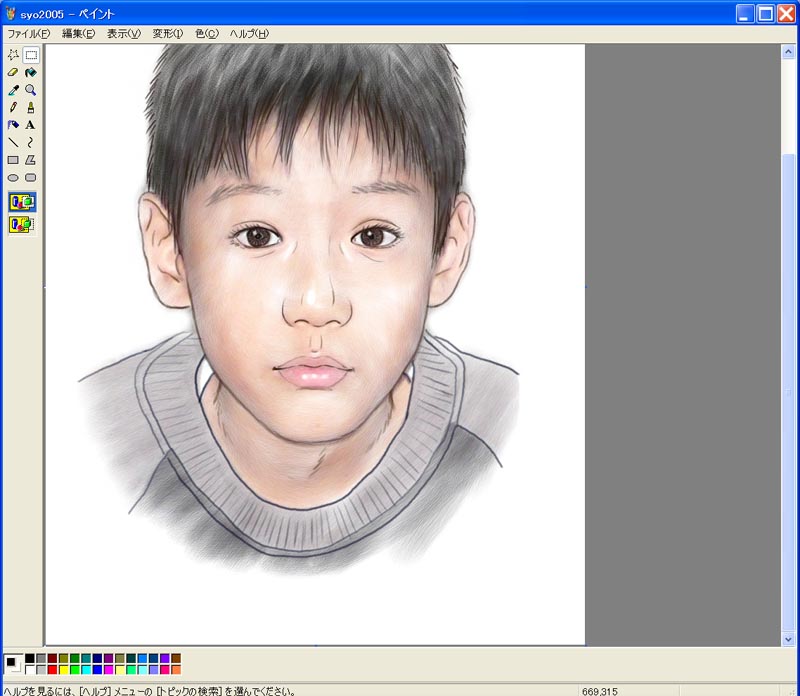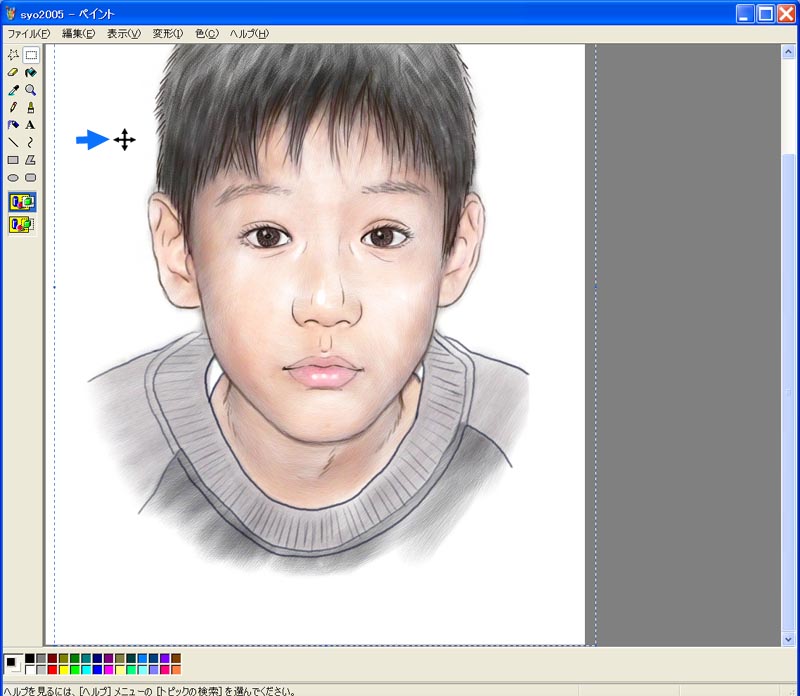アトリエ絵むが提供している似顔絵のデータを、もう一つ、パソコンの壁紙にする方法のご紹介です。
大切な人の似顔絵で、個性的でいかした壁紙を作りましょう。自宅のパソコンだけに限らず、職場のパソコンに使用すれば、注目を浴びることうけあいです。

|
似顔絵データ
から →
|

|
こちらも、作業には、Windowsのパソコンに標準で備わっている、ペイントを使って作ります。したがって、どなたでも作ることができます。
基本は、画像のサイズをいかに変更するか、そこだけと言っていいでしょう。
ただし、条件として、壁紙として仕上げる画像の背景は、白色とします。また、使用OSを、WindowsXPで解説します。VistaやWindows7の場合は、それに準じた手順で行うようにしてください。
1. パソコンの画面サイズを確認する
パソコンの画面サイズは、現在、様々なサイズがあります。小さなサイズから大きなサイズ、四角形に近いスクエアモニタもあれば、横長のワイドスクリーンと、その種類を数えはじめたら、キリがないほどです。
壁紙用の画像は、画面のサイズを超えてしまうと、画面に入りきらない部分は表示されません。また、画面より小さな壁紙の画像を、無理に拡大して表示すると、横に引き伸ばされたりするので、
画面サイズが何ピクセル×何ピクセルであるかを知ることが、まず重要なことになります。
その確認方法は、画面のプロパティを調べます。画面のプロパティの開き方は、
スタート > コントロールパネル > 画面 とたどって開く方法が一つ。
もう一つは、
デスクトップ画面の何もないところでマウスを右クリックすると、次のような表示が現れるので、その中の
プロパティをクリックすると開きます。
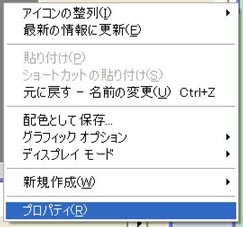
画面のプロパティの設定タブをクリックすると、画面の情報が現れます。
このパソコンの画面サイズは、
横が1280ピクセルで縦が1024ピクセルであることがわかります。
 2. 画像をコピーして保存する
2. 画像をコピーして保存する
似顔絵の画像はオリジナルを編集しないようにしましょう。受け渡されたCDやメールの添付画像を、これもマイピクチャなどのフォルダにコピーします。
3. ペイントを起動する
画像ソフト、ペイントを起動します。
1つの方法として、
画像アイコンを右クリックし、プログラムから開く > Paint で開く方法があります。この方法だと、直接、画像を開くことができます。
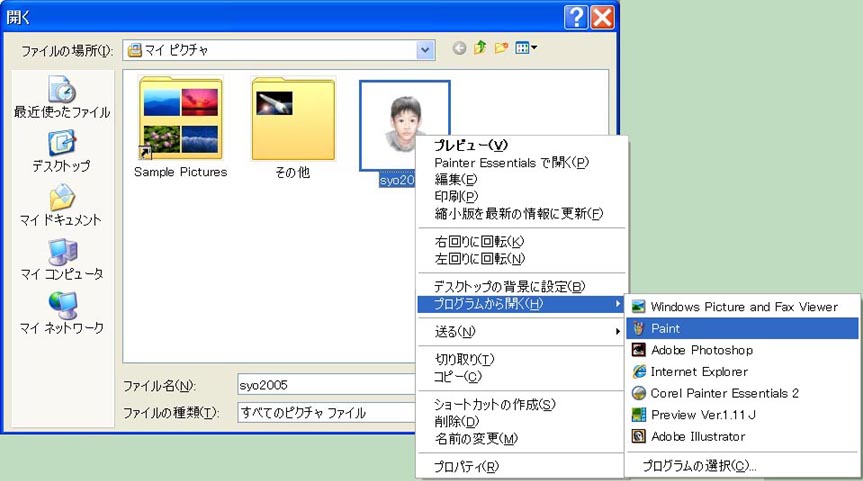
もう1つの方法としては、
スタート > すべてのプログラム > アクセサリ > ペイント とたどって開く方法。ただしこの場合は、ペイントのソフトを起動しただけなので、画像をさらに開かなくてはなりません。そのためには、メニューから、
ファイル > 開く とクリックし、それで開いたマイピクチャなどの一覧から画像を選択し、開くのボタンをクリックするか、画像のアイコンをダブルクリックするかで目的の画像を開くことができます。
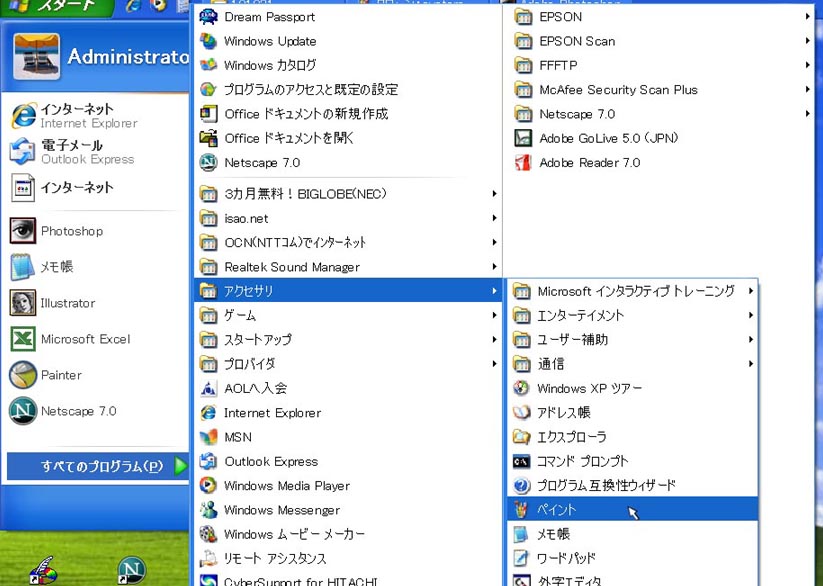
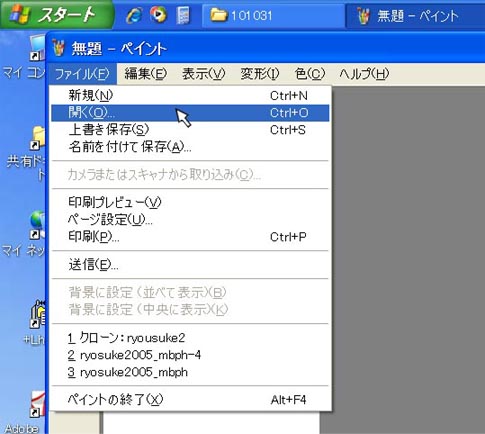
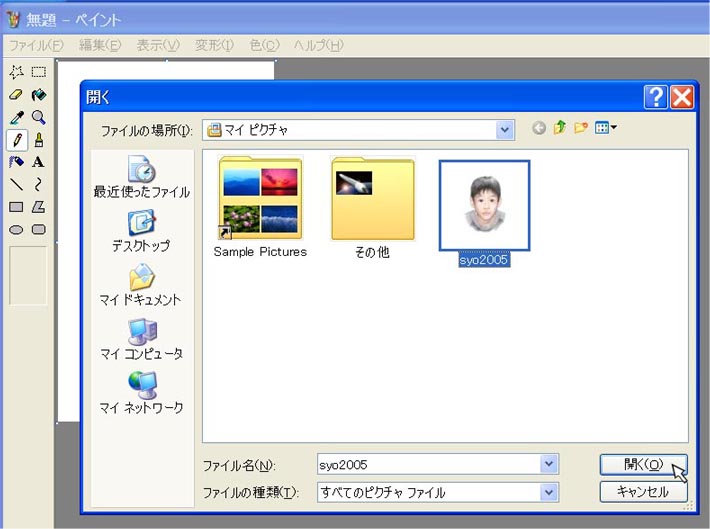
方法としては、前者のほうがベターですが、その時の状況によって使い分けるといいでしょう。
4. 開いた画像を確認する
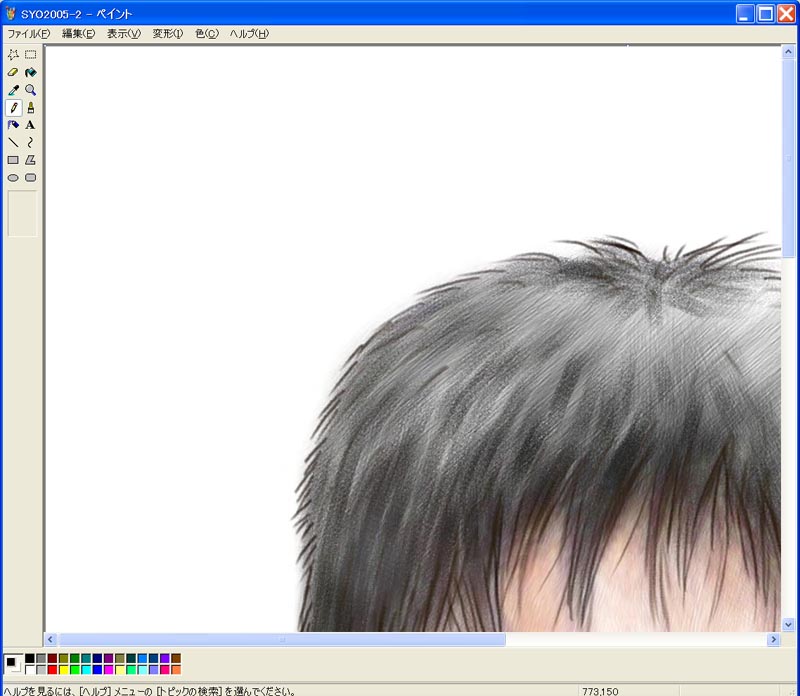
画像を開くと、なんだかずいぶん大きな画像です。頭の上側のさらに半分しか表示されていません。それだけ解像度が高いということの裏返しでもあるのですが、これでは壁紙に使えませんので縮小をします。
5. サイズを変更する
今の画像のままでは、サイズが大きすぎるので壁紙としては適切ではありません。
そこで、画像のサイズを適当なサイズに縮小します。
とりあえず、70%程度に縮小してみます。
メニューの、
変形 > 伸縮と傾き をクリックします。

すると、次のような表示が現れるので、
水平方向と垂直方向に、70(%)と入力します。
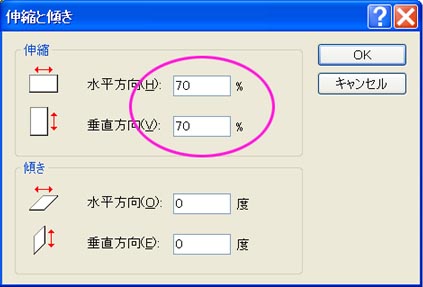
そして、OKを押します。すると、画像がいくぶん小さく縮小されます。
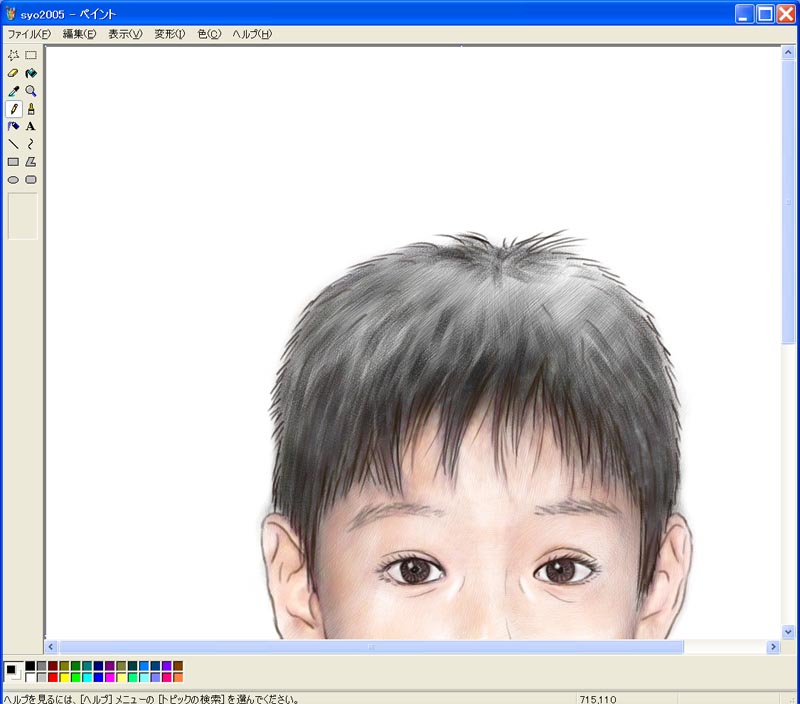 6、余白の調整
6、余白の調整
今の段階の画像は、上の余白が少し大きいように思えます。下もおそらく同じではないかと思われます。
そこで、余白の調整をします。
編集 > すべてを選択 をクリックします。

画像の全体が選択された状態になります。その中にポインタを置くと、
十字の矢印が現れます。マウスの左ボタンを押したまま、上下左右に動かすと、画像もそれに合わせて動きますので、上の余白を小さく調整します。一緒に、左の余白を狭くしてもいいでしょう。
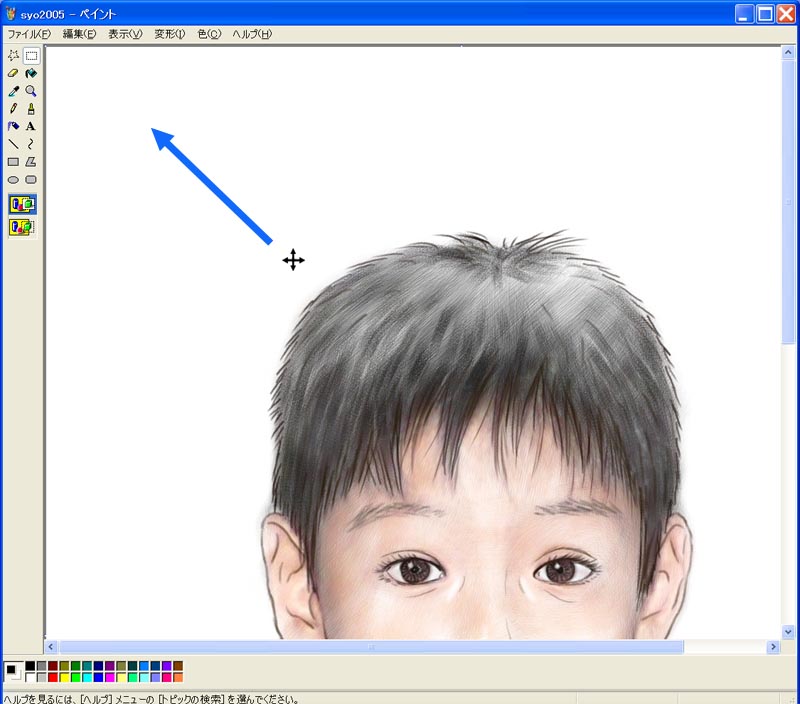
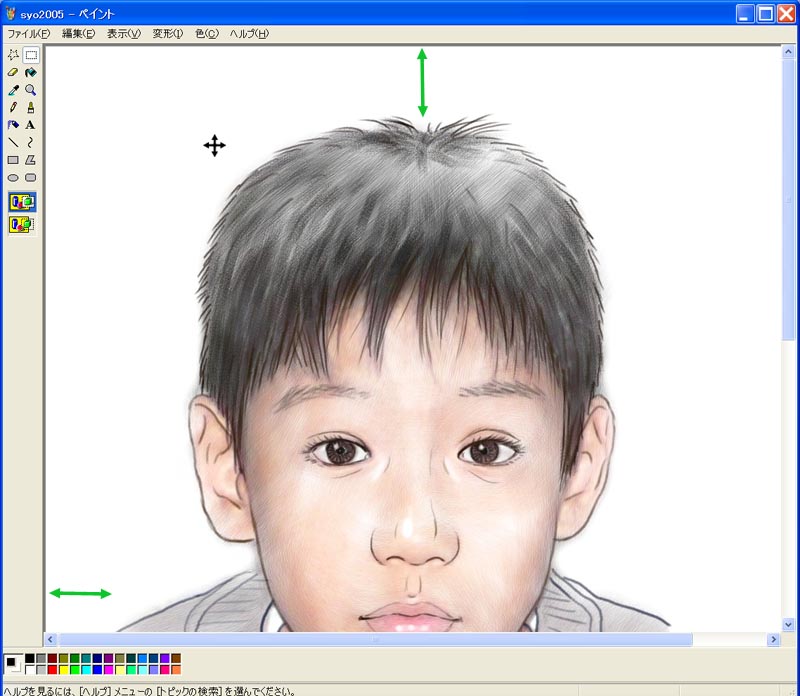
画像をスクロールして、下側をいっぱいに表示します。下は、もっと余白が広い感じです。
選択範囲が残っているので、その外側をクリックします。すると選択が外れます。そして、
右下の角に、白抜きのポインタ矢印の先端を合わせます。ここは絶妙な操作が必要です。正確に合わせてください。すると、
斜めの両端矢印が現れます。
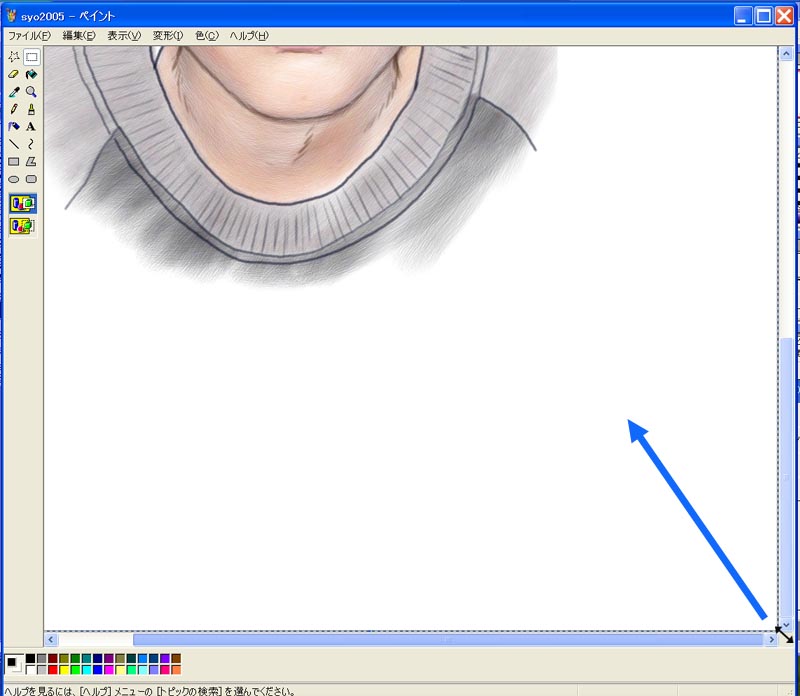
ここで、マウスの左ボタンを押したまま、画像の内側に動かします。
ガイドの点線が現れますが、そこで余白が切り抜かれることになります。適当な位置でマウスのボタンを離すと、余白が小さくなった画像になります。
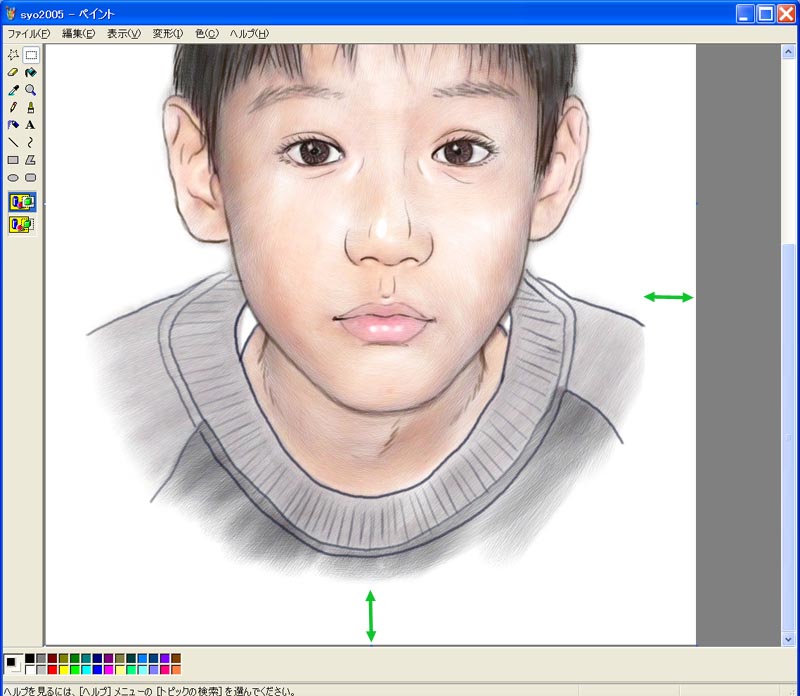 7, サイズの最終調整
7, サイズの最終調整
この画像では、まだ大きすぎます。画像のサイズを確認してみましょう。
変形 > キャンバスの色とサイズ をクリックします。

すると、このような表示が現れます。見ると、
横幅が970ピクセル、高さが1289ピクセルとなっています。
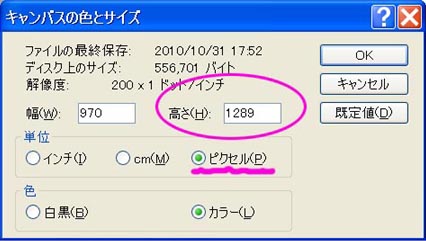 画面の縦が1024ピクセル
画面の縦が1024ピクセルなので、高さをそれに合わせて縮小する必要があります。その縮小率を計算すると、
1024 ÷ 1289 ≒ 0.794
となります。
そして、メニューの、
変形 > 伸縮と傾き をクリックします。
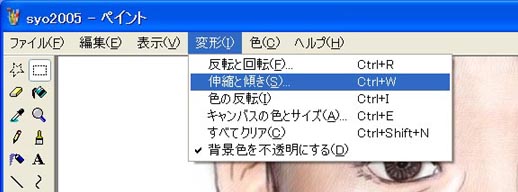
すると、次のような表示が現れるので、
水平方向と垂直方向に、79(%)と入力します。
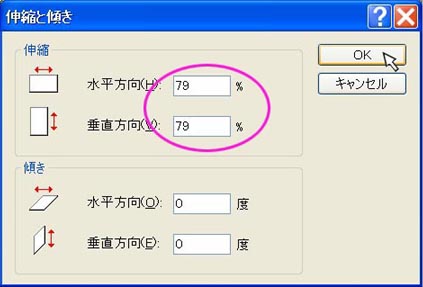
そして、OKを押します。すると、画像がほどよく縮小されます。
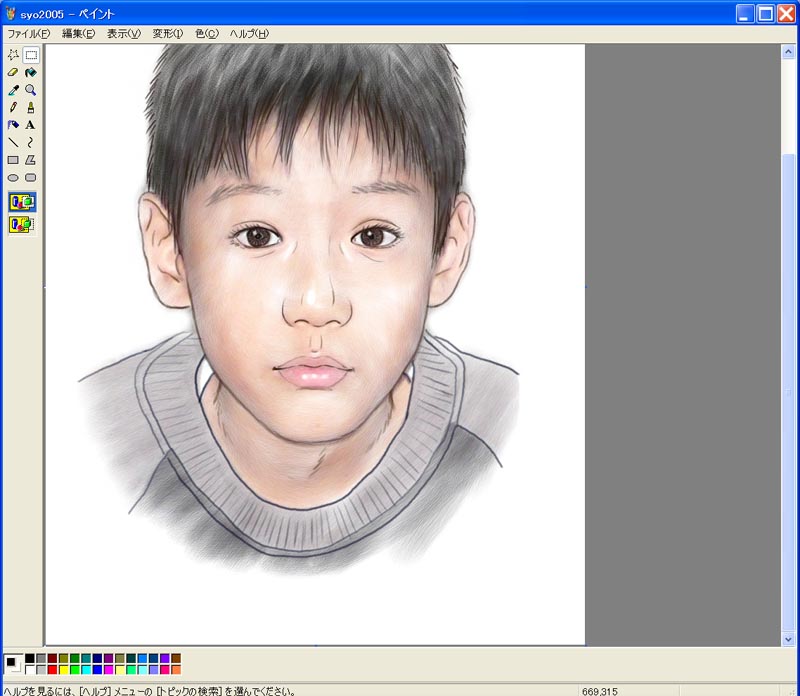
念のため、キャンバスの色とサイズ で縮小後のサイズを確認してもいいでしょう。もう一つの方法として、
表示 > ビットマップ表示 で実際の表示イメージを見ることができます。それで画面にうまく収まっていればOKです。


もし、左右のバランスが悪ければ、余白の調整と同様に、
編集 > すべてを選択 をクリック、
十字の矢印で左右の位置を調整するといいでしょう。
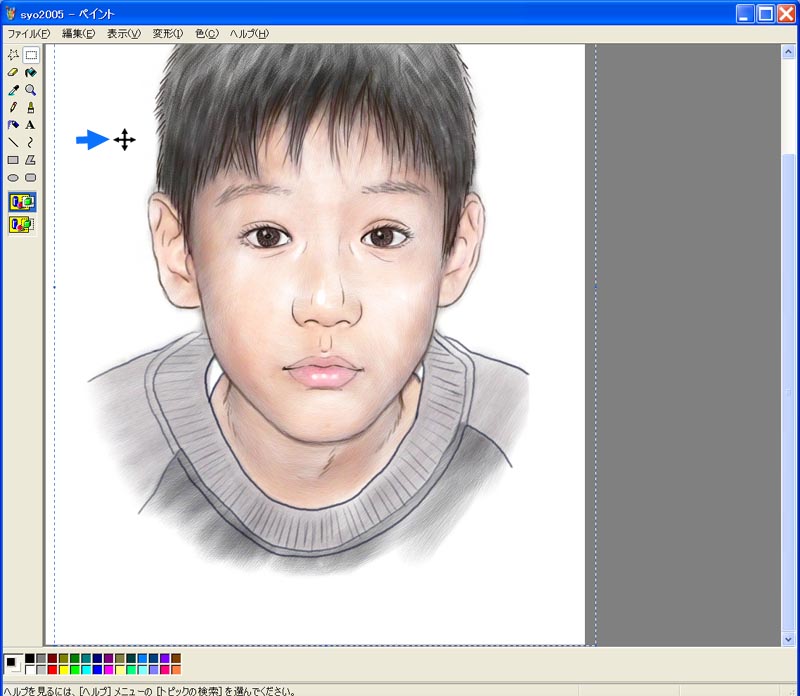
うまく画面に収まる画像ができたら、完成です。好きなファイル名で保存します。マイピクチャに保存しておくのがいいでしょう。
8、壁紙の設定
画面のプロパティを開き、
デスクトップをクリックします。
 参照から、マイピクチャにある画像を選択
参照から、マイピクチャにある画像を選択します。
表示位置を、中央に表示にします。
そのままでは、画面の両側が濃いブルーの背景になるはずです。
色を必要に応じて選択します。淡い色が見やすくていいでしょう。ここでは、薄いグリーンを選んでみました。
白にすれば、背景が一色につながった壁紙になります。

以上で、壁紙の作成から設定までの完了です。