なんでもノートクイックマニュアル (2018.1 Version)
★ なんでもノートの画面と基本操作
★ 情報(データ)の分類
★ 新しい書棚を作る
★ 新しいカテゴリを作る
★ 新しいノートを作る
★ メモを書く(ノートブック)
★ 写真を見る(スライドショー、デジタルフォートフレーム)
★ 写真の一覧を見る(サムネイル)
★ 動画を見る
★ 音楽を聴く
★ ドキュメントを管理する
★ インターネットのお気に入りを管理する
★ 日記帳を作る
★ 便利な機能
★ 機能の詳細
★ タッチ操作
★ プログラムを使い易くするには
★ なんでもノートの活用例
★ お問い合わせ
★ なんでもノートの画面と基本操作
★ 情報(データ)の分類

・ 情報(データ)は 「書棚」 − 「カテゴリ」 − 「ノート」 の階層で分類します。
・ 各種の情報やデータは「ノート」の中に「メモ」として記述したり、取り込んだりします。
★ 新しい書棚を作る
★ 新しいカテゴリを作る
★ 新しいノートを作る
★ メモを書く(ノートブック)
★ 写真を見る(スライドショー、デジタルフォートフレーム)
★ 写真の一覧を見る(サムネイル)
★ 動画を見る
★ 音楽を聴く
★ ドキュメントを管理する
★ インターネットのお気に入りを管理する
★ 日記帳を作る
★ 便利な機能
★ 機能の詳細
★ タッチ操作
★ なんでもノートの活用例
★ プログラムを使い易くするには
★ なんでもノートの活用例
★ お問い合わせは次のメールアドレスへ
qzv13551@nifty.com
★ 情報(データ)の分類
★ 新しい書棚を作る
★ 新しいカテゴリを作る
★ 新しいノートを作る
★ メモを書く(ノートブック)
★ 写真を見る(スライドショー、デジタルフォートフレーム)
★ 写真の一覧を見る(サムネイル)
★ 動画を見る
★ 音楽を聴く
★ ドキュメントを管理する
★ インターネットのお気に入りを管理する
★ 日記帳を作る
★ 便利な機能
★ 機能の詳細
★ タッチ操作
★ プログラムを使い易くするには
★ なんでもノートの活用例
★ お問い合わせ
★ なんでもノートの画面と基本操作
1.画面
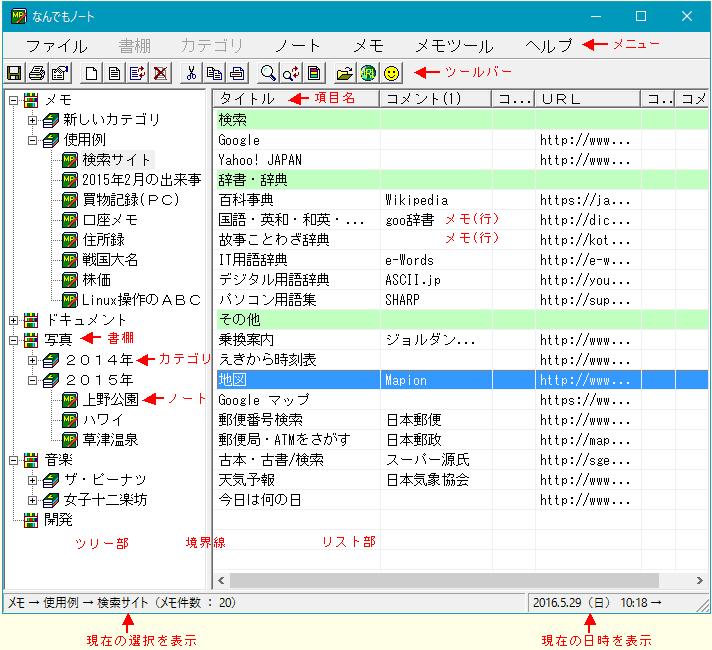
1)画面の左側はツリー部でデータ分類の階層を表示します。
2)画面の右側はリスト部でノートのメモを一覧表示します。
3)画面上部にはメニューとツールバーがあります。
6)ツリー部の選択が「書棚」や「カテゴリ」のとき、リスト部には壁紙が表示されます。
2.基本操作
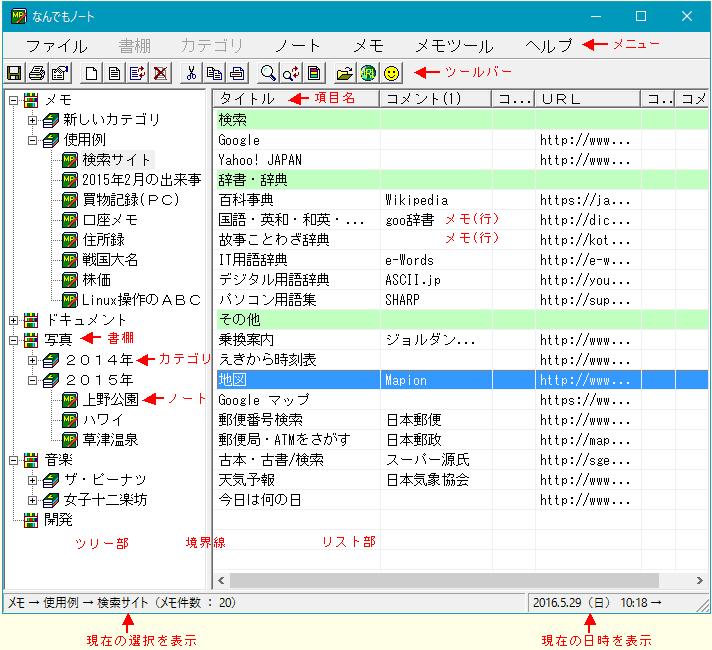
1)画面の左側はツリー部でデータ分類の階層を表示します。
2)画面の右側はリスト部でノートのメモを一覧表示します。
3)画面上部にはメニューとツールバーがあります。
4)画面下部の左側は現在選択されている階層、右側は現在の日時(矢印は15秒針)を表示します。
5)分類は「書棚」、「カテゴリ」、「ノート」の3階層になっています。6)ツリー部の選択が「書棚」や「カテゴリ」のとき、リスト部には壁紙が表示されます。
7)ツリー部とリスト部の境界線をマウスで左右にドラッグすれば、ツリー部とリスト部の表示の割合を変更できます。
なんでもノートの操作方法は標準的な Windowsプログラムと同様です。(エクスプローラの詳細表示モード時の操作方法に類似させてあります。)
★ 情報(データ)の分類

・ 情報(データ)は 「書棚」 − 「カテゴリ」 − 「ノート」 の階層で分類します。
・ 各種の情報やデータは「ノート」の中に「メモ」として記述したり、取り込んだりします。
★ 新しい書棚を作る
1.新しい書棚はメニューの「ファイル」→「書棚の追加」 で作成します。
2.書棚の名前の変更はツリー部の書棚のアイコンをマウスで右クリックして「名前の変更」で行います。(メニューの「書棚」からもできます。)
★ 新しいカテゴリを作る
1.新しいカテゴリはツリー部の書棚のアイコンをマウスで右クリックして「新しいカテゴリの作成」で作成します。(メニューの「書棚」からもできます。)
2.カテゴリの名前の変更はツリー部のカテゴリのアイコンをマウスで右クリックして「名前の変更」で行います。(メニューの「カテゴリ」からもできます。)
★ 新しいノートを作る
1.新しいノートはツリー部のカテゴリのアイコンをマウスで右クリックして「新しいノートの作成」で作成します。(メニューの「カテゴリ」からもできます。)
2.ノートの名前の変更はツリー部のノートのアイコンをマウスで右クリックして「名前の変更」で行います。(メニューの「ノート」からもできます。)
★ メモを書く(ノートブック)
1.新しいメモ(行)を作成するときはメニューまたはツールバーの「メモの追加  」をクリックします。新しいメモ(行)は選択行の下に挿入されます。
」をクリックします。新しいメモ(行)は選択行の下に挿入されます。
 」をクリックします。新しいメモ(行)は選択行の下に挿入されます。
」をクリックします。新しいメモ(行)は選択行の下に挿入されます。
2.メモは6つの項目で構成されます。項目名はメニューの「ノート」→「プロパティ」で設定します。(最初は「項目1」〜「項目6」になっています。)
★ 写真を見る(スライドショー、デジタルフォートフレーム)
1.メニューまたはツールバーの「ファイル取込  」で写真ファイルの情報をノートのメモに取り込みます。(ファイルの取り込みはエクスプローラからドラッグ・ドロップすることもできます。)
」で写真ファイルの情報をノートのメモに取り込みます。(ファイルの取り込みはエクスプローラからドラッグ・ドロップすることもできます。)
2.メニューの「メモツール」→「スライドショー」でスライドショーを開始します。(デジタルフォートフレーム) 」で写真ファイルの情報をノートのメモに取り込みます。(ファイルの取り込みはエクスプローラからドラッグ・ドロップすることもできます。)
」で写真ファイルの情報をノートのメモに取り込みます。(ファイルの取り込みはエクスプローラからドラッグ・ドロップすることもできます。)★ 写真の一覧を見る(サムネイル)
1.メニューまたはツールバーの「ファイル取込  」で写真ファイルの情報をノートのメモに取り込みます。(ファイルの取り込みはエクスプローラからドラッグ・ドロップすることもできます。)
」で写真ファイルの情報をノートのメモに取り込みます。(ファイルの取り込みはエクスプローラからドラッグ・ドロップすることもできます。)
2.メニューの「メモツール」→「サムネイル」でサムネイルを表示します。 」で写真ファイルの情報をノートのメモに取り込みます。(ファイルの取り込みはエクスプローラからドラッグ・ドロップすることもできます。)
」で写真ファイルの情報をノートのメモに取り込みます。(ファイルの取り込みはエクスプローラからドラッグ・ドロップすることもできます。)★ 動画を見る
1.メニューまたはツールバーの「ファイル取込  」で動画ファイルの情報をノートのメモに取り込みます。(ファイルの取り込みはエクスプローラからドラッグ・ドロップすることもできます。)
」で動画ファイルの情報をノートのメモに取り込みます。(ファイルの取り込みはエクスプローラからドラッグ・ドロップすることもできます。)
2.動画を見るときは 」で動画ファイルの情報をノートのメモに取り込みます。(ファイルの取り込みはエクスプローラからドラッグ・ドロップすることもできます。)
」で動画ファイルの情報をノートのメモに取り込みます。(ファイルの取り込みはエクスプローラからドラッグ・ドロップすることもできます。)
1)メモの中から見たい動画を選択します。
2)メニューまたはツールバーの「ラッキー 」をクリックします。メモ(行)のダブルクリックでもOKです。
」をクリックします。メモ(行)のダブルクリックでもOKです。
2)メニューまたはツールバーの「ラッキー
 」をクリックします。メモ(行)のダブルクリックでもOKです。
」をクリックします。メモ(行)のダブルクリックでもOKです。★ 音楽を聴く
1.メニューまたはツールバーの「ファイル取込  」で音楽ファイルの情報をノートのメモに取り込みます。(ファイルの取り込みはエクスプローラからドラッグ・ドロップすることもできます。)
」で音楽ファイルの情報をノートのメモに取り込みます。(ファイルの取り込みはエクスプローラからドラッグ・ドロップすることもできます。)
2.音楽を聴くときは 」で音楽ファイルの情報をノートのメモに取り込みます。(ファイルの取り込みはエクスプローラからドラッグ・ドロップすることもできます。)
」で音楽ファイルの情報をノートのメモに取り込みます。(ファイルの取り込みはエクスプローラからドラッグ・ドロップすることもできます。)
1)メモの中から聴きたい音楽を選択します。
2)メニューまたはツールバーの「ラッキー 」をクリックします。メモ(行)のダブルクリックでもOKです。
」をクリックします。メモ(行)のダブルクリックでもOKです。
2)メニューまたはツールバーの「ラッキー
 」をクリックします。メモ(行)のダブルクリックでもOKです。
」をクリックします。メモ(行)のダブルクリックでもOKです。★ ドキュメントを管理する
1.メニューまたはツールバーの「ファイル取込  」でドキュメントファイル(文書等)の情報をノートのメモに取り込みます。(ファイルの取り込みはエクスプローラからドラッグ・ドロップすることもできます。)
」でドキュメントファイル(文書等)の情報をノートのメモに取り込みます。(ファイルの取り込みはエクスプローラからドラッグ・ドロップすることもできます。)
2.ドキュメントを開くときは 」でドキュメントファイル(文書等)の情報をノートのメモに取り込みます。(ファイルの取り込みはエクスプローラからドラッグ・ドロップすることもできます。)
」でドキュメントファイル(文書等)の情報をノートのメモに取り込みます。(ファイルの取り込みはエクスプローラからドラッグ・ドロップすることもできます。)
1)メモの中から開きたいドキュメントを選択します。
2)メニューまたはツールバーの「ラッキー 」をクリックします。メモ(行)のダブルクリックでもOKです。
」をクリックします。メモ(行)のダブルクリックでもOKです。
2)メニューまたはツールバーの「ラッキー
 」をクリックします。メモ(行)のダブルクリックでもOKです。
」をクリックします。メモ(行)のダブルクリックでもOKです。★ インターネットのお気に入りを管理する
1.メニューまたはツールバーの「URL取込  」で現在、ブラウザで開いているホームページのタイトルとアドレス(URL)をノートのメモに取り込みます。(取込めるのはマイクロソフトのブラウザ( IE と Edge )です。)
」で現在、ブラウザで開いているホームページのタイトルとアドレス(URL)をノートのメモに取り込みます。(取込めるのはマイクロソフトのブラウザ( IE と Edge )です。)
2.ホームページにアクセスするときは 」で現在、ブラウザで開いているホームページのタイトルとアドレス(URL)をノートのメモに取り込みます。(取込めるのはマイクロソフトのブラウザ( IE と Edge )です。)
」で現在、ブラウザで開いているホームページのタイトルとアドレス(URL)をノートのメモに取り込みます。(取込めるのはマイクロソフトのブラウザ( IE と Edge )です。)
1)メモの中からアクセスしたいホームページを選択します。
2)メニューまたはツールバーの「ラッキー 」をクリックします。メモ(行)のダブルクリックでもOKです。
」をクリックします。メモ(行)のダブルクリックでもOKです。
2)メニューまたはツールバーの「ラッキー
 」をクリックします。メモ(行)のダブルクリックでもOKです。
」をクリックします。メモ(行)のダブルクリックでもOKです。★ 日記帳を作る
1.新しいノートを作成します。
2.メニューの「メモツール」→「カレンダのセット」 でノート(メモ)に日付をセットします。
3.日記は該当日のメモ(行)を選択して、「変更 」で日付以外の項目に記述します。
」で日付以外の項目に記述します。
2.メニューの「メモツール」→「カレンダのセット」 でノート(メモ)に日付をセットします。
3.日記は該当日のメモ(行)を選択して、「変更
 」で日付以外の項目に記述します。
」で日付以外の項目に記述します。★ 便利な機能
1.メモ(行)は複数選択 できます。メモ(行)の 「削除  」、「切り取り
」、「切り取り  」、「コピー
」、「コピー  」、「カラーマーク
」、「カラーマーク  」 のとき便利です。
」 のとき便利です。
 」、「切り取り
」、「切り取り  」、「コピー
」、「コピー  」、「カラーマーク
」、「カラーマーク  」 のとき便利です。
」 のとき便利です。
1)連続した行を複数選択する方法
最初の行をマウスで選択したあと、最後の行を Shift キーを押しながらマウスでクリックします。
2)非連続の行を複数選択する方法
Ctrl キーを押しながらマウスで行をクリックしていくと、任意の複数行を選択できます。
※ この方法はファイルの情報を取り込む( )際、一度に複数のファイルを選択する場合も同じです。
)際、一度に複数のファイルを選択する場合も同じです。
2.カラーマーク最初の行をマウスで選択したあと、最後の行を Shift キーを押しながらマウスでクリックします。
2)非連続の行を複数選択する方法
Ctrl キーを押しながらマウスで行をクリックしていくと、任意の複数行を選択できます。
※ この方法はファイルの情報を取り込む(
 )際、一度に複数のファイルを選択する場合も同じです。
)際、一度に複数のファイルを選択する場合も同じです。
メモ(行)の背景色を白以外の色にすることができます。メモ(行)をマークしたり、分類するのに便利です。カラーマークするメモ(行)を選択後、メニューまたはツールバーの「カラーマーク  」をクリックします。
」をクリックします。
3.並べ替え 」をクリックします。
」をクリックします。
リスト部の項目名をクリックするとその項目の大小順に並べ替えができます。(クリックする毎に大きい順、小さい順に変わります。)
4.ファイル一括コピー
ノート(メモ)の中にファイルの情報(写真、音楽、ドキュメント等)があると、そのファイルをUSBメモリ等に簡単にコピーできます。メニューの「メモツール」→「ファイル一括コピー」で行います。
★ 機能の詳細
なんでもノートには上記の外にも多くの機能があります。機能の詳細はメニューの「ヘルプ」→「くわしいマニュアル」をご覧下さい。
★ タッチ操作
なんでもノートのメニューはタッチ操作を考慮して普通の Windows プログラムより大きなものになっています。また文字の大きさも「大」「中」「小」が選択できるようになっているで、「大」を選択するとタッチ操作が正確にできるようになります。メニューや文字の大きさの設定は、メニューの「ファイル」→「プロパティ」で行います。
★ なんでもノートの活用例
なんでもノートのホームページに活用例があります。
★ プログラムを使い易くするには
なんでもノートをインストールしたフォルダにある SetIcon.exe を実行するとデスクトップにアイコン(ショートカット)が作成され、プログラムの起動が簡単になります。
★ なんでもノートの活用例
なんでもノートのホームページに活用例があります。
★ お問い合わせは次のメールアドレスへ
qzv13551@nifty.com