�Ȃ�ł��m�[�g���킵���}�j���A���@�i2018.1 Version�j
�� �Ȃ�ł��m�[�g�̊T�v
�� �Ȃ�ł��m�[�g�̉�ʂƊ�{����
�� ���i�f�[�^�j�̕���
�� �v���p�e�B
�� ���I
�� �J�e�S��
�� �m�[�g
�� ���ݔ�
�� ����
�� �m�[�g�ƃ����̋@�\
�� �J���[�}�[�N
�� �t�@�C���̎�荞��
�� �C���^�[�l�b�g�A�h���X�i�t�q�k�j�̎�荞��
�� ���b�L�[�i�k���������j
�� �v���O���������`���[
�� �f�[�^�̕��בւ��i�\�[�g�j
�� �J�����_�̃Z�b�g
�� ���v
�� ��v�^���v�^���v�A�@���Z�s�^���Z�s
�� ��^��
�� �T���l�C��
�� �X���C�h�V���[
�� �t�@�C���ꊇ�R�s�[
�� �G�N�X�|�[�g�ƃC���|�[�g
�� �V�[�P���X�ԍ�
�� ���
�� �s������
�� �}�E�X�ƃL�[�̑���
�� �^�b�`����
�� �ǎ��^�A�C�R���^�����̑傫��
�� �Z�L�����e�B
�� �v���O�������g���Ղ�����ɂ�
�� ���̑�
�� ��҂̃z�[���y�[�W
�� ���₢���킹
�� �}�j���A���̉��藚��
�� �Ȃ�ł��m�[�g�̊T�v
�� �Ȃ�ł��m�[�g�̉�ʂƊ�{����
�� ���i�f�[�^�j�̕���

�E ���i�f�[�^�j�� ���I �| �J�e�S�� �| �m�[�g �̊K�w�ŕ��ނ��܂��B
�E �e��̏���f�[�^�̓m�[�g�̒��������Ƃ��ċL�q������A��荞�肵�܂��B
�E �m�[�g�͍ő�A�X�X�O�܂ō쐬�ł��܂��B
�E �����̐��i�s���j�ɐ����͂���܂���B�i�����̑� �� �Q �������������B�j
�� �v���p�e�B
�� ���I
�� �J�e�S��
�� �m�[�g
�� ���ݔ�
�� ����
�� �m�[�g�ƃ����̋@�\�i�c�[���o�[�̃{�^�����ł��j
�� �J���[�}�[�N
�� �t�@�C���̎�荞��
�V�D������m�[�g���폜���Ă����̃t�@�C���͍폜����܂���B
�� �t�q�k�i�C���^�[�l�b�g�A�h���X�j�̎�荞��
�� ���b�L�[�i�k���������j
�Q�D�N����
�� �v���O���������`���[
�� �f�[�^�̕��בւ�(�\�[�g�j
�� �J�����_�̃Z�b�g�@�i���j���[�́u�����c�[���v�̒��j
�� ���v�@�i���j���[�́u�����c�[���v�̒��j
�� ��v�^���v�^���v�A�@���Z�s�^���Z�s
�S�D�����́u�lj� �v�A�u�ύX
�v�A�u�ύX  �v�A�u�폜
�v�A�u�폜  �v���s���ƌv�͎����I�ɍČv�Z����܂��B
�v���s���ƌv�͎����I�ɍČv�Z����܂��B
�T�D�v�͎��̃��[���Ōv�Z����܂��B
�� ��^��
�� �T���l�C���@�i���j���[�́u�����c�[���v�̒��j
�S�D�T���l�C���̉摜���_�u���N���b�N����ƁAWindows �̉摜�r���[�A���N�����Ċg��摜��\���ł��܂��B
�T�D�ő�T�O�摜��\���ł��܂��i���ۂ̕\�����̓��X�g���̑傫���Ō��܂�܂��j�B
�U�D�E�N���b�N���j���[�őI�������摜�̊g��A�폜�A��]�A�J���[�}�[�N�����ł��܂��B
�V�D�T���l�C�����폜����ƁA����ɊY�����郁���i�s�j���폜����܂��B�i���̉摜�t�@�C���͍폜����܂���B�j
�� �X���C�h�V���[�@�i���j���[�́u�����c�[���v�̒��j
�T�D�X���C�h�V���[���I����Ƃ��͉E�N���b�N���j���[�Łu�X���C�h�V���[�̏I���v��I�����邩�A�c���[�����N���b�N���ĉ������B
�� �t�@�C���ꊇ�R�s�[�@�i���j���[�́u�����c�[���v�̒��j
�R�D�f�W�J���ʐ^���ʐ^������Ńv�����g����Ƃ��ȂǂɎg�p����ƕ֗��ł��B
�� �G�N�X�|�[�g�ƃC���|�[�g�@�i���j���[�́u�����c�[���v�̒��j
�� �V�[�P���X�ԍ��@�i���j���[�́u�����c�[���v�̒��j
�� ����@
�� �s������
�� �}�E�X�ƃL�[�̑���
�S�D�c���[���A���X�g���ł̑I���̈ړ��́��A���L�[�ł��s���܂��B
 �j�Ɠ����ł��B
�j�Ɠ����ł��B
�� �^�b�`����
�� �ǎ��^�A�C�R���^�����̑傫��
�� �Z�L�����e�B
�� �v���O�������g���Ղ�����ɂ�
�� ���̑�
�� ��ҁi���ǐ珺�j�̃z�[���y�[�W
�� ���₢���킹�͎��̃��[���A�h���X��
�@�@qzv13551@nifty.com
�� �}�j���A���̉��藚��
�� �Ȃ�ł��m�[�g�̉�ʂƊ�{����
�� ���i�f�[�^�j�̕���
�� �v���p�e�B
�� ���I
�� �J�e�S��
�� �m�[�g
�� ���ݔ�
�� ����
�� �m�[�g�ƃ����̋@�\
�� �J���[�}�[�N
�� �t�@�C���̎�荞��
�� �C���^�[�l�b�g�A�h���X�i�t�q�k�j�̎�荞��
�� ���b�L�[�i�k���������j
�� �v���O���������`���[
�� �f�[�^�̕��בւ��i�\�[�g�j
�� �J�����_�̃Z�b�g
�� ���v
�� ��v�^���v�^���v�A�@���Z�s�^���Z�s
�� ��^��
�� �T���l�C��
�� �X���C�h�V���[
�� �t�@�C���ꊇ�R�s�[
�� �G�N�X�|�[�g�ƃC���|�[�g
�� �V�[�P���X�ԍ�
�� ���
�� �s������
�� �}�E�X�ƃL�[�̑���
�� �^�b�`����
�� �ǎ��^�A�C�R���^�����̑傫��
�� �Z�L�����e�B
�� �v���O�������g���Ղ�����ɂ�
�� ���̑�
�� ��҂̃z�[���y�[�W
�� ���₢���킹
�� �}�j���A���̉��藚��
�� �Ȃ�ł��m�[�g�̊T�v
�Ȃ�ł��m�[�g�͂��낢��Ȃ��̂��������邱�Ƃ��ł��A���������e��̏���f�[�^��I�ɊǗ����邱�Ƃ��ł��܂��B�܂��A�Ǘ��̂��߂֗̕��ȋ@�\���L�x�ɔ����Ă��܂��B������@�̓G�N�X�v���[���Ɏ��Ă���̂ŊȒP�ł��B�Ȃ�ł��m�[�g�̋�̓I�ȗp�r�Ƃ��Ă͎��̂��̂�����܂��B
�P�D�p�\�R�����̃f�[�^�i�t�@�C���j�̊Ǘ��i�����j
���̊O�ɂ����낢��ȃf�[�^����̊Ǘ��Ɏg����Ǝv���܂��B�Ȃ�ł��m�[�g�ɕt���̎g�p����Q�l�ɂ��ĉ������B
�P�D�p�\�R�����̃f�[�^�i�t�@�C���j�̊Ǘ��i�����j
�f�[�^�i�t�@�C���j�̏����ȒP�ɂȂ�ł��m�[�g�Ɏ�荞�߂܂��B��荞�f�[�^�͂P�N���b�N�i  �j�ŊJ���܂��B�f�[�^���Ȃ�ł��m�[�g�ŕ��ށ^��������ƃp�\�R�����̏��������悭�Ǘ��ł��܂��B
�j�ŊJ���܂��B�f�[�^���Ȃ�ł��m�[�g�ŕ��ށ^��������ƃp�\�R�����̏��������悭�Ǘ��ł��܂��B
�f�[�^�i�t�@�C���j�̊Ǘ��̗�
�P�j�h�L�������g�i���[�v�������A�G�N�Z���i�d�w�b�d�k�j�f�[�^���j
�Q�j�ʐ^�i�f�W�J���ŎB�����ʐ^���j�@�i�ʐ^�̃X���C�h�V���[��T���l�C���\���i�k���摜�ꗗ�j���ł��܂��B�j
�R�j����
�S�j���y
�T�j�J���v���W�F�N�g�i�u�b�v���W�F�N�g�A�u�a�v���W�F�N�g���j
�U�j���̑��e��f�[�^
�Q�D�C���^�[�l�b�g�ɂ�����̊Ǘ��i�����j �j�ŊJ���܂��B�f�[�^���Ȃ�ł��m�[�g�ŕ��ށ^��������ƃp�\�R�����̏��������悭�Ǘ��ł��܂��B
�j�ŊJ���܂��B�f�[�^���Ȃ�ł��m�[�g�ŕ��ށ^��������ƃp�\�R�����̏��������悭�Ǘ��ł��܂��B�f�[�^�i�t�@�C���j�̊Ǘ��̗�
�P�j�h�L�������g�i���[�v�������A�G�N�Z���i�d�w�b�d�k�j�f�[�^���j
�Q�j�ʐ^�i�f�W�J���ŎB�����ʐ^���j�@�i�ʐ^�̃X���C�h�V���[��T���l�C���\���i�k���摜�ꗗ�j���ł��܂��B�j
�R�j����
�S�j���y
�T�j�J���v���W�F�N�g�i�u�b�v���W�F�N�g�A�u�a�v���W�F�N�g���j
�U�j���̑��e��f�[�^
�J���Ă���z�[���y�[�W�̃^�C�g���ƃA�h���X�i�t�q�k�j���ȒP�ɂȂ�ł��m�[�g�Ɏ�荞�߂܂��B��荞�t�q�k�ɂ͂P�N���b�N�i  �j�ŃA�N�Z�X�ł��܂��B�l�b�g�̏����Ȃ�ł��m�[�g�ŕ��ށ^��������ƌ����悭�Ǘ��ł��܂��B
�j�ŃA�N�Z�X�ł��܂��B�l�b�g�̏����Ȃ�ł��m�[�g�ŕ��ށ^��������ƌ����悭�Ǘ��ł��܂��B
�l�b�g�̏��̊Ǘ��̗�
�P�j�悭�K���z�[���y�[�W�i���C�ɓ���̃z�[���y�[�W�j
�Q�j�����i�f�������������j�Ō��������
�R�D���낢��ȕ����̃��� �j�ŃA�N�Z�X�ł��܂��B�l�b�g�̏����Ȃ�ł��m�[�g�ŕ��ށ^��������ƌ����悭�Ǘ��ł��܂��B
�j�ŃA�N�Z�X�ł��܂��B�l�b�g�̏����Ȃ�ł��m�[�g�ŕ��ށ^��������ƌ����悭�Ǘ��ł��܂��B�l�b�g�̏��̊Ǘ��̗�
�P�j�悭�K���z�[���y�[�W�i���C�ɓ���̃z�[���y�[�W�j
�Q�j�����i�f�������������j�Ō��������
������ƋL�^���Ă����������Ƃ��ȒP�Ƀ����ł��܂��B
�����̗�
�P�j�@��̐ݒ���@�⑀����@�i�����p�Ƀ}�j���A�����j
�Q�j�\�t�g�E�F�A�̑�����@
�R�j�d�b�ԍ���I�t�B�X�̓����ԍ�
�S�j�Z��
�T�j�a�����̌����ԍ��▞����
�U�j�a�����▽����L�O��
�V�j�I�����C���T�C�g�̃��O�C���h�c�ƃp�X���[�h�i�������Ă����Ȃ��Ƃ����Y��܂��j
�W�j���C�ɓ���̂��X��h�̏��
�X�j���o���̋L�^
10�j���̑����낢��
�S�D���L�^�\��\�����̗�
�P�j�@��̐ݒ���@�⑀����@�i�����p�Ƀ}�j���A�����j
�Q�j�\�t�g�E�F�A�̑�����@
�R�j�d�b�ԍ���I�t�B�X�̓����ԍ�
�S�j�Z��
�T�j�a�����̌����ԍ��▞����
�U�j�a�����▽����L�O��
�V�j�I�����C���T�C�g�̃��O�C���h�c�ƃp�X���[�h�i�������Ă����Ȃ��Ƃ����Y��܂��j
�W�j���C�ɓ���̂��X��h�̏��
�X�j���o���̋L�^
10�j���̑����낢��
���L�^�\��\�ɕK�v�ȃJ�����_���ȒP�ɃZ�b�g�ł��܂��B
���p��
�P�j���L
�Q�j�\��\�^�s���c�����X�g
�T�D�v���O���������`���[���p��
�P�j���L
�Q�j�\��\�^�s���c�����X�g
�Ȃ�ł��m�[�g�̓v���O���������`���[�Ƃ��Ă��g�p�ł��܂��B
���̊O�ɂ����낢��ȃf�[�^����̊Ǘ��Ɏg����Ǝv���܂��B�Ȃ�ł��m�[�g�ɕt���̎g�p����Q�l�ɂ��ĉ������B
�� �Ȃ�ł��m�[�g�̉�ʂƊ�{����
�P�D���
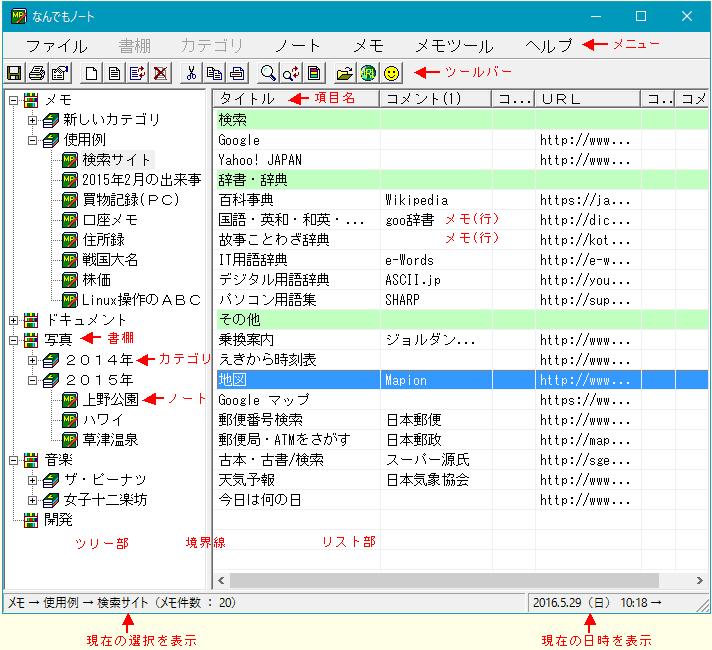
�P�j��ʂ̍����̓c���[���Ńf�[�^���ނ̊K�w��\�����܂��B
�Q�j��ʂ̉E���̓��X�g���Ńm�[�g�̃������ꗗ�\�����܂��
�R�j��ʏ㕔�ɂ̓��j���[�ƃc�[���o�[������܂��B
�U�j�c���[���̑I�����u���I�v��u�J�e�S���v�̂Ƃ��A���X�g���ɂ͕ǎ����\������܂��B
�Q�D��{����
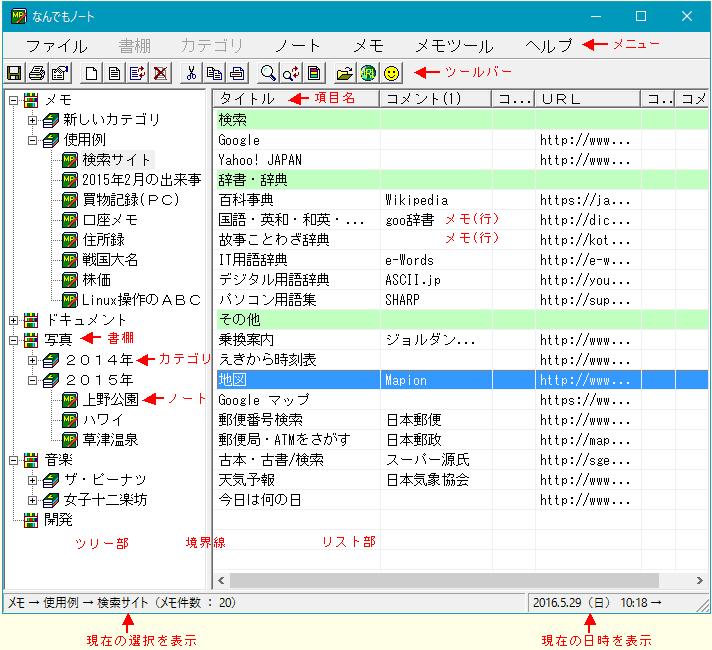
�P�j��ʂ̍����̓c���[���Ńf�[�^���ނ̊K�w��\�����܂��B
�Q�j��ʂ̉E���̓��X�g���Ńm�[�g�̃������ꗗ�\�����܂��
�R�j��ʏ㕔�ɂ̓��j���[�ƃc�[���o�[������܂��B
�S�j��ʉ����̍����͌��ݑI������Ă���K�w�A�E���͌��݂̓����i���͂P�T�b�j�j��\�����܂��B
�T�j���ނ́u���I�v��u�J�e�S���v��u�m�[�g�v�̂R�K�w�ɂȂ��Ă��܂��B�U�j�c���[���̑I�����u���I�v��u�J�e�S���v�̂Ƃ��A���X�g���ɂ͕ǎ����\������܂��B
�V�j�c���[���ƃ��X�g���̋��E�����}�E�X�ō��E�Ƀh���b�O����A�c���[���ƃ��X�g���̕\���̊�����ύX�ł��܂��B
�Ȃ�ł��m�[�g�̑�����@�͕W���I�� Windows�v���O�����Ɠ��l�ł��B�i�G�N�X�v���[���̏ڍו\�����[�h���̑�����@�ɗގ������Ă���܂��B�j
�}�E�X�ƃL�[�̑����A�^�b�`����
�}�E�X�ƃL�[�̑����A�^�b�`����
�� ���i�f�[�^�j�̕���

�E ���i�f�[�^�j�� ���I �| �J�e�S�� �| �m�[�g �̊K�w�ŕ��ނ��܂��B
�E �e��̏���f�[�^�̓m�[�g�̒��������Ƃ��ċL�q������A��荞�肵�܂��B
�E �m�[�g�͍ő�A�X�X�O�܂ō쐬�ł��܂��B
�E �����̐��i�s���j�ɐ����͂���܂���B�i�����̑� �� �Q �������������B�j
�� �v���p�e�B
�P�D�v���p�e�B�Ƃ͂Ȃ�ł��m�[�g�̂��낢��ȑ����ł��B
�Q�D�v���p�e�B�͕ύX�ł�����̂ƁA�ύX�ł��Ȃ����̂�����܂��B
�Q�D�v���p�e�B�͕ύX�ł�����̂ƁA�ύX�ł��Ȃ����̂�����܂��B
�R�D�m�[�g���̃����i�s�j�̑S�Ăɋ��ʂ��鑮���̓m�[�g�̃v���p�e�B�ŁA�����i�s�j�̂P�s���̑����̓����̃v���p�e�B�Őݒ肵�܂��B
| �@ | �@ | �v���p�e�B�̓��e | �v���p�e�B���m�F�E�ύX����Ƃ� |
| �P | �Ȃ�ł��m�[�g | �ǎ��A�c���[���̃A�C�R���A�Z�L�����e�B�� | �u���j���[�v���u�t�@�C���v���u�v���p�e�B�v |
| �Q | ���I | ���I�̃t�H���_�A���I���̃f�[�^���A�J���[�}�[�N�F | �u���j���[�v���u���I�v���u�v���p�e�B�v |
| �R | �J�e�S�� | �J�e�S�����̃m�[�g�� | �u���j���[�v���u�J�e�S���v���u�v���p�e�B�v |
| �S | �m�[�g �@  |
�����̍��ږ��i�j�A���ځi��j�̑����i�������ړ��j�A���ځi��j�̕\���^��\���A�ڍו\����ʂ̃X�N���[�������A�J���[�}�[�N�F�A���t������ | �u���j���[�v���u�m�[�g�v���u�v���p�e�B�v |
| �T | ���� | �t�@�C�����A�v�s�i��v�^���v�^���v�j�A���Z�s�^���Z�s | �u���j���[�v���u�����v���u�v���p�e�B�v |
�� ���I
�P�D���I�͕��ނ̊K�w�̍ŏ�ʂł��B���I���ɂP�̃t�H���_�����蓖�Ă܂��B
�U�D���I�̕\���ʒu�́u�ړ��v�ŏ㉺�Ɉړ��ł��܂��B
�Q�D�Ȃ�ł��m�[�g���C���X�g�[����������́A�C���X�g�[�������t�H���_�ɏ��I���쐬����Ă��܂��B
�� �p�\�R���̂n�r���@Windows Vista �ȍ~�ŁAC:\Program Files �܂��� C:\Windows �̉��ɃC���X�g�[�������Ƃ��� C:\ProgramData �̉��� MpNote �Ƃ������O�̃t�H���_�������I�ɍ쐬����A���������I�ɂȂ��Ă��܂��B����� Windows �̂t�`�b�iUser Account Control�j�@�\�ɑΉ����邽�߂ł��B�i�h���C�u�iC:\�j�̓p�\�R���̊��ɂ��قȂ�܂��B�j
�R�D�V�������I�́A���j���[�́u�t�@�C���v���u���I�̒lj��v �ō쐬���܂��B�ő�P�O���I���쐬�ł��܂��B�� �p�\�R���̂n�r���@Windows Vista �ȍ~�ŁAC:\Program Files �܂��� C:\Windows �̉��ɃC���X�g�[�������Ƃ��� C:\ProgramData �̉��� MpNote �Ƃ������O�̃t�H���_�������I�ɍ쐬����A���������I�ɂȂ��Ă��܂��B����� Windows �̂t�`�b�iUser Account Control�j�@�\�ɑΉ����邽�߂ł��B�i�h���C�u�iC:\�j�̓p�\�R���̊��ɂ��قȂ�܂��B�j
�S�D�P�̏��I�ɂ̓m�[�g(���ݔ������܂�)���ő�X�X�܂Łi�܂��̓J�e�S���ƃm�[�g�̍��v���P�Q�O�ɂȂ�܂Łj�쐬�ł��܂��B
�T�D���I�̖��O�́u���O�̕ύX�v�Ŏ��R�ɐݒ�ł��܂��i���p�Q�S�����i�S�p�P�Q�����j�ȓ��j�B�U�D���I�̕\���ʒu�́u�ړ��v�ŏ㉺�Ɉړ��ł��܂��B
�� �J�e�S��
�P�D���I�̒��̗ގ���������̃m�[�g���܂Ƃ߂邽�߂Ɏg�p���܂��B
�Q�D�V�����J�e�S���͏��I�̃A�C�R�����}�E�X�ʼnE�N���b�N���č쐬���܂��B�i���j���[�́u���I�v�ł��n�j�B�j
�R�D�J�e�S�����폜����ƒ��̃m�[�g�͑S�Ă��ݔ��̒��ֈړ����܂��B
�S�D�J�e�S���̖��O�́u���O�̕ύX�v�Ŏ��R�ɐݒ�ł��܂��i���p�Q�S�����i�S�p�P�Q�����j�ȓ��j�B
�T�D�J�e�S���̕\���ʒu�́u�ړ��v�œ��ꏑ�I�����㉺�Ɉړ��ł��܂��B
�Q�D�V�����J�e�S���͏��I�̃A�C�R�����}�E�X�ʼnE�N���b�N���č쐬���܂��B�i���j���[�́u���I�v�ł��n�j�B�j
�R�D�J�e�S�����폜����ƒ��̃m�[�g�͑S�Ă��ݔ��̒��ֈړ����܂��B
�S�D�J�e�S���̖��O�́u���O�̕ύX�v�Ŏ��R�ɐݒ�ł��܂��i���p�Q�S�����i�S�p�P�Q�����j�ȓ��j�B
�T�D�J�e�S���̕\���ʒu�́u�ړ��v�œ��ꏑ�I�����㉺�Ɉړ��ł��܂��B
�� �m�[�g
�P�D�e��̏���f�[�^���L�q������A��荞�肷��Ƃ���ł��B
�T�D�m�[�g���폜����Ƃ��̃m�[�g�͂��ݔ��̒��ֈړ����܂��B
�U�D�m�[�g�̖��O�́u���O�̕ύX�v�Ŏ��R�ɐݒ�ł��܂��i���p�Q�S�����i�S�p�P�Q�����j�ȓ��j�B
�Q�D�c���[���̃m�[�g�̃A�C�R�����N���b�N���đI������ƁA�m�[�g�̓��e�����X�g���Ɉꗗ�\������܂��B
�R�D�m�[�g�̏��̓��X�g�̂P�s���P�̃����Ƃ��Ĉ����܂��B�P�̃���(�s)�͂U�̍��ڂō\������܂��B���X�g�̍s���N���b�N����Ƃ��̍s���F�ɂȂ�A�I���s�ƂȂ�܂��B
�S�D�V�����m�[�g�̓J�e�S���̃A�C�R�����}�E�X�ʼnE�N���b�N���č쐬���܂��B�i���j���[�́u�J�e�S���v�ł��n�j�B�j�T�D�m�[�g���폜����Ƃ��̃m�[�g�͂��ݔ��̒��ֈړ����܂��B
�U�D�m�[�g�̖��O�́u���O�̕ύX�v�Ŏ��R�ɐݒ�ł��܂��i���p�Q�S�����i�S�p�P�Q�����j�ȓ��j�B
�V�D�m�[�g�̕\���ʒu�́u�ړ��v�œ���J�e�S�������㉺�Ɉړ��ł��܂��B�ʃJ�e�S���Ɉړ�����Ƃ��� �u����v���u�\��t���v �ňړ����ĉ������B
�W�D�u�R�s�[�v����ƔC�ӂ̃J�e�S���Ɂu�\��t���v�ł��܂��B���J���Ă���m�[�g���R�s�[����Ƃ��́A�R�s�[����O�Ɂu�ۑ�  �v���ĉ������B
�v���ĉ������B
 �v���ĉ������B
�v���ĉ������B�� ���ݔ�
�P�D���ݔ��̒��̃m�[�g���폜����ƃm�[�g�͊��S�ɍ폜����܂��B�i���m�ɂ̓t�@�C���̊g���q�� .BAK �ɕύX����A.BAK �t�@�C�������̃m�[�g�̍폜�ŏ㏑�������܂Ŏc��܂��B�j
�Q�D���ݔ��͏��I���ɍ쐬����܂��B���ݔ�����ɂȂ�Ƃ��ݔ��̓c���[����������܂��B
�R�D���ݔ��̒��̃m�[�g������Ƃ��́A��������m�[�g���E�N���b�N���āA���j���[�́u����v �� �J�e�S�����E�N���b�N���āA���j���[�́u�m�[�g�̓\��t���v �ɂ��C�ӂ̃J�e�S���̉��ɕ����ł��܂��B
�S�D���ݔ����̃m�[�g�͊J���܂���B�� ����
�P�D����
�����͂U�̍��ڂō\������܂��B���ږ��̓m�[�g�̃v���p�e�B�Őݒ肵�܂��B�i�ŏ��́u���ڂP�v�`�u���ڂU�v�ɂȂ��Ă��܂��B�j
�Q�D���ڕ�
���X�g���̃����̍��ڂ̕\�����̓��X�g�㕔�̍��ږ��̋��E�����}�E�X�Ńh���b�O���Ċg��^�k�����܂��B
�R�D��������
�P�j�m�[�g�̃v���p�e�B�Łu�����v���`�F�b�N����Ƃ��̍��ڂ̑����͐������ڂɂȂ�܂��B
�Q�j�������ڂ͐������P�Q���܂ň����܂��B
�R�j�������ڂɂ���ƕ\���͉E�l�A�J���}�ҏW�ɂȂ�܂��B�\�����鏬���_�ȉ��������ݒ�ł��܂��B
�S�j�������ڂ͏c�v�i��v�^���v/���v�j�������v�Z�ł��܂��B
�S�D���ڂ̕\���i���X�g�̍��ڐ��j�Q�j�������ڂ͐������P�Q���܂ň����܂��B
�R�j�������ڂɂ���ƕ\���͉E�l�A�J���}�ҏW�ɂȂ�܂��B�\�����鏬���_�ȉ��������ݒ�ł��܂��B
�S�j�������ڂ͏c�v�i��v�^���v/���v�j�������v�Z�ł��܂��B
�T�j�������ڂɔ������͂���Ă���ꍇ�A���̍��ڂ͕\������܂���B�i�������͂���Ă��鍀�ڂ����Ƃ��琔�����ڂɐݒ肵���ꍇ�ɔ������܂��B�j
�m�[�g�̃v���p�e�B�Ţ�\����̃`�F�b�N���O���Ƃ��̍��ڂ̓��X�g�ɕ\������܂���i��\�����ځj�B����Ń��X�g�ɕ\������鍀�ڐ����P�`�U�͈̔͂ŔC�ӂ̐��ɂ��邱�Ƃ��ł��܂��B�����́u�ڍו\��  �v�Ŕ�\�����ڂ�\������^���Ȃ��́A�m�[�g�̃v���p�e�B�Őݒ�ł��܂��B�u����
�v�Ŕ�\�����ڂ�\������^���Ȃ��́A�m�[�g�̃v���p�e�B�Őݒ�ł��܂��B�u����  �v��u�ύX
�v��u�ύX  �v�̉�ʂł͔�\�����ڂ͌��i���j�ɔz�u����܂��B
�v�̉�ʂł͔�\�����ڂ͌��i���j�ɔz�u����܂��B
�T�D���{�� �v�Ŕ�\�����ڂ�\������^���Ȃ��́A�m�[�g�̃v���p�e�B�Őݒ�ł��܂��B�u����
�v�Ŕ�\�����ڂ�\������^���Ȃ��́A�m�[�g�̃v���p�e�B�Őݒ�ł��܂��B�u����  �v��u�ύX
�v��u�ύX  �v�̉�ʂł͔�\�����ڂ͌��i���j�ɔz�u����܂��B
�v�̉�ʂł͔�\�����ڂ͌��i���j�ɔz�u����܂��B
�m�[�g�̃v���p�e�B�Ţ���{�ꣂ��`�F�b�N����Ƃ��̍��ڂ���͂��鎞�A�����I�ɓ��{����̓��[�h�ɂȂ�܂��
�U�DNo.
���X�g���̍ō���ɂ� No.�i�P����n�܂�A�ԁj���\������Ă��܂��BNo. �̓m�[�g�̃v���p�e�B�Ŕ�\���ɂ��邱�Ƃ��ł��܂��B
�V�D�t�@�C�����i����(�s�j�̃v���p�e�B�j
�u�t�@�C���捞  �v��G�N�X�v���[������h���b�O�E�h���b�v�Ńt�@�C��������荞�Ƃ��́A�����̃v���p�e�B�́u�t�@�C�����v�͎����I�Ɂu����v�ɂȂ�܂����A����͂ȂǂŃ������쐬�����Ƃ��́u�Ȃ��v�ɂȂ�܂��B���̂Ƃ��̓����̃v���p�e�B��ʂŁu����v�ɕύX����Ɓu�t�@�C���捞
�v��G�N�X�v���[������h���b�O�E�h���b�v�Ńt�@�C��������荞�Ƃ��́A�����̃v���p�e�B�́u�t�@�C�����v�͎����I�Ɂu����v�ɂȂ�܂����A����͂ȂǂŃ������쐬�����Ƃ��́u�Ȃ��v�ɂȂ�܂��B���̂Ƃ��̓����̃v���p�e�B��ʂŁu����v�ɕύX����Ɓu�t�@�C���捞  �v�Ŏ�荞�̂Ɠ����ɂȂ�A
�v�Ŏ�荞�̂Ɠ����ɂȂ�A �Ńt�@�C�����J����悤�ɂȂ�܂��B
�Ńt�@�C�����J����悤�ɂȂ�܂��B
 �v��G�N�X�v���[������h���b�O�E�h���b�v�Ńt�@�C��������荞�Ƃ��́A�����̃v���p�e�B�́u�t�@�C�����v�͎����I�Ɂu����v�ɂȂ�܂����A����͂ȂǂŃ������쐬�����Ƃ��́u�Ȃ��v�ɂȂ�܂��B���̂Ƃ��̓����̃v���p�e�B��ʂŁu����v�ɕύX����Ɓu�t�@�C���捞
�v��G�N�X�v���[������h���b�O�E�h���b�v�Ńt�@�C��������荞�Ƃ��́A�����̃v���p�e�B�́u�t�@�C�����v�͎����I�Ɂu����v�ɂȂ�܂����A����͂ȂǂŃ������쐬�����Ƃ��́u�Ȃ��v�ɂȂ�܂��B���̂Ƃ��̓����̃v���p�e�B��ʂŁu����v�ɕύX����Ɓu�t�@�C���捞  �v�Ŏ�荞�̂Ɠ����ɂȂ�A
�v�Ŏ�荞�̂Ɠ����ɂȂ�A �Ńt�@�C�����J����悤�ɂȂ�܂��B
�Ńt�@�C�����J����悤�ɂȂ�܂��B�� �m�[�g�ƃ����̋@�\�i�c�[���o�[�̃{�^�����ł��j
�m�[�g�ƃ����𑀍삷�邽�߂̋@�\�ł��B
| �@ | ���� | �@ | �@�\ |
| �P | �ۑ� |  |
�m�[�g���f�B�X�N�ɕۑ����܂��B �E �c���[���ŃJ�e�S����ʂ̃m�[�g��I�������Ƃ��͎����I�ɕۑ�����܂��B |
| �Q | ��� |  |
�m�[�g��������܂��B |
| �R | �v���p�e�B |  |
�m�[�g�̃v���p�e�B��ݒ肵�܂��B |
| �S | �����̒lj� |
 |
�m�[�g�Ƀ�����lj����܂��B
�E �lj����������͑I���s�̉��ɑ}������܂��i���C�����j���[�́u�lj��v�ł͑I���s�̏�ɑ}�����ł��܂��j�B
�E �u�����ҏW�v���g�p����ƌ��ݑI�����Ă��鍀�ڂ̃����f�[�^��傫�ȕҏW��ʂœ��͂ł��܂��B���͂��镶�����������Ƃ��ɕ֗��ł��B�܂��A���̕ҏW��ʂł͂P�̍��ڂ̒��ɂQ�s�ȏ�i�����s�j�̃����f�[�^����͂ł��܂��B
�E �����𑱂��ē��͂���Ƃ��́u�A�����́v���`�F�b�N����ƌ����悭���͂ł��܂��B�E �g�p�p�x�������������^���Ƃ��ēo�^����ƁA�����̓��͎��ɒ�^��̒�����I���ł��܂��B
�E �u���t���́v���g�p����ƃJ�����_������t����͂ł��܂��B���t�̏����̓m�[�g�̃v���p�e�B�Őݒ肵�܂��B
�E �e���ڂ̕������̍��v�͂W�O�O�����i�S�p�����ł͂S�O�O�����j�܂łł��B���������������z�����Ƃ��́A�x�����o�܂��B |
| �T | �ڍו\�� |  |
�I���s�̃����̓��e��S�ĕ\�����܂��B
�E ��\�����ڂ�\������^���Ȃ� �̓m�[�g�̃v���p�e�B�Őݒ�ł��܂��B��\�����ڂ�\������Ƃ��͌��i���j�ɕ\������܂��B
�E ��ʂ̃X�N���[�������i�c�X�N���[���^���X�N���[���j�̓m�[�g�̃v���p�e�B�Őݒ�ł��܂��i�f�t�H���g�͏c�j�B |
| �U | �ύX |  |
�I���s�̃����̓��e��ύX���܂��B
�E �����s�̃����f�[�^�����鍀�ڂ͕ύX��ʂł͂P�s�ڂ������\������܂��B�����s�̍��ڂ�ύX����Ƃ��́u�����ҏW�v���g�p���ĉ������B |
| �V | �폜 |  |
�I���s�i�����I���j�̃������폜���܂��B �E ���C�����j���[�́u�폜�v�ł� �S�폜�A�w�荀��(��)�̈ꊇ�N���A���ł��܂��B |
| �W | ���� |  |
�I���s�i�����I���j�̃��������܂��B �E �����������́u�\��t���v���s�����Ƃ��폜����܂��B �E �u����  �v���u�\��t�� �v���u�\��t��  �v ���ł���͓̂���m�[�g�̒������ł��B �v ���ł���͓̂���m�[�g�̒������ł��B |
| �X | �R�s�[ |  |
�I���s�i�����I���j�̃������R�s�[���Ƃ��Đݒ肵�܂��B
�E �R�s�[���ɐݒ肳�ꂽ�����͔C�ӂ̃R�s�[��i����m�[�g�^�ʃm�[�g�j�Ɂu�\��t��  �v���ł��܂��B �v���ł��܂��B |
| �P�O | �\��t�� |  |
�u����  �v�܂��́u�R�s�[ �v�܂��́u�R�s�[  �v����������I���s�̉��ɑ}�����܂��B �v����������I���s�̉��ɑ}�����܂��B |
| �P�P | ���� |  |
�J���Ă���m�[�g�̒�����w�肵���������T���܂�� �E �����͑啶���A����������ʂ��܂��B |
| �P�Q | �u������ |  |
�J���Ă���m�[�g�̒��Ŏw�肵���������ʂ̕�����ɒu�������܂�� �E �u�������͑啶���A����������ʂ��܂��B |
| �P�R | �J���[�}�[�N |  |
�� �J���[�}�[�N �������������B |
| �P�S | �t�@�C���捞 |  |
�� �t�@�C���̎�荞�� �������������B |
| �P�T | �t�q�k |  |
�� �C���^�[�l�b�g�A�h���X�i�t�q�k�j�̎�荞�� �������������B |
| �P�U | �k�������� |  |
�� ���b�L�[�i�k���������j �������������B |
�� �J���[�}�[�N

�P�D�����i�s�j�̔w�i�F�𔒈ȊO�̐F�ɂ��邱�Ƃ��ł��܂��B�����i�s�j���}�[�N������A���ނ���̂ɕ֗��ł��B�J���[�}�[�N����Ƃ��̓����i�s�j��I���i�����I���j��A�c�[���o�[��  ���N���b�N���ă}�[�N�F���w�肵�܂��B
���N���b�N���ă}�[�N�F���w�肵�܂��B
 ���N���b�N���ă}�[�N�F���w�肵�܂��B
���N���b�N���ă}�[�N�F���w�肵�܂��B
�Q�D�T���l�C���A�X���C�h�V���[�ł̓}�[�N�F�����Ƃɕ\������摜��I���ł��܂��B�t�@�C���ꊇ�R�s�[�ł̓}�[�N�F�����ƂɃR�s�[����t�@�C�����w��ł��܂��B
�R�D�}�[�N�F�͂S�F�ݒ�ł��܂��B�ݒ�͏��I�̃v���p�e�B�܂��̓m�[�g�̃v���p�e�B�ōs���܂��B
�S�D���I�̃v���p�e�B�Őݒ肵���}�[�N�F�́A���̏��I�̒��ɐV���Ƀm�[�g��������Ƃ��̃f�t�H���g�̃}�[�N�F�ɂȂ�܂��B�i���I���ƂɃ}�[�N�F�̃f�t�H���g��ݒ肷�邱�Ƃ��ł��܂��B�j
�T�D�m�[�g�̃v���p�e�B�Őݒ肵���}�[�N�F�͂��̃m�[�g�̃}�[�N�F�ɂȂ�܂��B�m�[�g�̃v���p�e�B�̃}�[�N�F��ύX����ƃ����̃}�[�N�F���V�����F�ɕς��܂��B
�� �t�@�C���̎�荞��

�P�D�t�@�C���̏��������Ɏ�荞�݂܂��B��荞�t�@�C����  �ŊJ���i�ʐ^������A���������A���y�����j���Ƃ��ł��܂��B
�ŊJ���i�ʐ^������A���������A���y�����j���Ƃ��ł��܂��B
 �ŊJ���i�ʐ^������A���������A���y�����j���Ƃ��ł��܂��B
�ŊJ���i�ʐ^������A���������A���y�����j���Ƃ��ł��܂��B
�P�j�h�L�������g�i.doc�A.xls�A.txt�A�E�E�E�j
�Q�j�ʐ^�i.jpg�A.gif�A.bmp�A�E�E�E�j
�R�j����i.mpg�A.wmv�A�E�E�E�j
�S�j���y�i.wma�A.mp3�A�E�E�E�j
�T�jetc.
�Q�j�ʐ^�i.jpg�A.gif�A.bmp�A�E�E�E�j
�R�j����i.mpg�A.wmv�A�E�E�E�j
�S�j���y�i.wma�A.mp3�A�E�E�E�j
�T�jetc.
�Q�D�t�@�C���̊Ǘ��^�������Ȃ�ł��m�[�g�̕��ށ^�����@�\�ɂ��e�ՂɂȂ�܂��B�i�p�\�R���̃t�H���_�\������Ɨ��������ނ��ł��܂��B�j
�R�D�G�N�X�v���[������h���b�O�E�h���b�v�Ŏ�荞�ނ��Ƃ��ł��܂��B�h���b�v���鎞�͂Ȃ�ł��m�[�g�̃��X�g���Ƀh���b�v���ĉ������B
�S�D��荞�ݎ��A�t�@�C���̕����I�����n�j�ł��B
�T�D�f�X�N�g�b�v�̃A�C�R�����h���b�O�E�h���b�v�Ŏ�荞�߂܂��B�i���ݔ���C���^�[�l�b�g�G�N�X�v���[�����A�n�r�ƈ�̂̂��͎̂�荞�߂܂���B�j
�U�D�Ȃ�ł��m�[�g�Ɏ�荞��ł����̃t�@�C���ɕύX�͑S������܂���B�V�D������m�[�g���폜���Ă����̃t�@�C���͍폜����܂���B
�� �t�q�k�i�C���^�[�l�b�g�A�h���X�j�̎�荞��

�P�D�u���E�U�i�C���^�[�l�b�g�G�N�X�v���[�����d�������j�����ݕ\�����Ă���z�[���y�[�W�̃^�C�g���ƃA�h���X�ihttp://..... �B�t�q�k�ƌĂт܂��j�������Ɏ�荞�݂܂��B��荞�ނ�  �ŊȒP�Ƀz�[���y�[�W���J���܂��B
�ŊȒP�Ƀz�[���y�[�W���J���܂��B
�Q�D�����̃u���E�U���N�����Ă���Ƃ��͕\������ԏ�i��O�j�̃u���E�U�̂��̂���荞�݂܂��B �ŊȒP�Ƀz�[���y�[�W���J���܂��B
�ŊȒP�Ƀz�[���y�[�W���J���܂��B�R�D�捞�߂�̂̓}�C�N���\�t�g�̃u���E�U�i �h�d �� �d������ �j�ł��B����ȊO�̃u���E�U�iGoogle Chrome�AFirefox ���j�͂t�q�k�̎�荞�݂͂ł��܂���B
�S�D�t�q�k�͎�����荞�݂��g�킸�A�����Ń����ɋL�q���邱�Ƃ��ł��܂��B�L�q�͂ǂ̍��ڂł��n�j�ł��B
�� ���b�L�[�i�k���������j

�P�D�����̒��Ɏ��̃f�[�^�������  �ŃA�v���P�[�V�������N�����܂��B�i�G�N�X�v���|���́u�J���v�ɗގ����Ă��܂��B�j
�ŃA�v���P�[�V�������N�����܂��B�i�G�N�X�v���|���́u�J���v�ɗގ����Ă��܂��B�j
 �ŃA�v���P�[�V�������N�����܂��B�i�G�N�X�v���|���́u�J���v�ɗގ����Ă��܂��B�j
�ŃA�v���P�[�V�������N�����܂��B�i�G�N�X�v���|���́u�J���v�ɗގ����Ă��܂��B�j| �P | �t�@�C����� �i�f�[�^�j | �f�[�^�i�t�@�C���j�̎�ނɉ����ă��[�v���A�\�v�Z�\�t�g�A�摜�r���[�A�A���y�Đ��\�t�g�����N�����܂��B |
| �Q | �t�@�C����� �i�v���O�����j | �v���O�������N�����܂��B |
| �R | �t�q�k | �u���E�U���N�����ăz�[���y�[�W��\�����܂��B |
| �S | ���[���A�h���X | ���[���[���N���B���[���A�h���X�͈��旓�Ɏ����Z�b�g���܂��B�i�����̃��[���A�h���X������Ƃ��́A�S�Ă����旓�ɃZ�b�g���܂��B�j |
�P�s�̃����̒��Ƀt�@�C�����Ƃt�q�k�������Ă��A�N�������A�v���P�[�V�����͂P�ł��B�N���̗D�揇�͏�L�\��
�P�i�Q�j�A�R�A�S�̏��ɂȂ�܂��B
�P�i�Q�j�A�R�A�S�̏��ɂȂ�܂��B
�� �v���O���������`���[
�P�D�v���O�����i.EXE�j���h���b�O�E�h���b�v�łȂ�ł��m�[�g�̃����Ɏ�荞�ނ�  �Ńv���O�������N���ł��܂��B
�Ńv���O�������N���ł��܂��B
�Q�D�v���O�����̃V���[�g�J�b�g���h���b�O�E�h���b�v�łȂ�ł��m�[�g�̃����Ɏ�荞�ނ� �Ńv���O�������N���ł��܂��B
�Ńv���O�������N���ł��܂��B
 �Ńv���O�������N���ł��܂��B
�Ńv���O�������N���ł��܂��B�Q�D�v���O�����̃V���[�g�J�b�g���h���b�O�E�h���b�v�łȂ�ł��m�[�g�̃����Ɏ�荞�ނ�
 �Ńv���O�������N���ł��܂��B
�Ńv���O�������N���ł��܂��B�� �f�[�^�̕��בւ�(�\�[�g�j
�P�D�f�[�^���w�肵�����ڂ̑召���ɕ��בւ��i�\�[�g�j���s���܂��B
�Q�D�f�[�^��召���Ƀ\�[�g����Ƃ��͍��ږ����}�E�X�ŃN���b�N���܂��B�N���b�N���閈�ɏ��������^�傫�����Ƀ\�[�g���s���܂��B�i�G�N�X�v���[���̏ڍו\�����[�h�̎��Ɠ����ł��B�j
�R�D�召�͎��̂悤�ɔ��f���܂��B| �@ | �������� | �i��)... �` -999 �` 0 �` 999 �` ... (��) |
| �A | �p���� | �i���j0 �` 9 �` A �` Z �` a �` z �i��j |
| �B | �J�i | �i���j�A �` �J �` �T �` .... �` �� �i��j |
| �C | ���{�� | �i���j�� �` �� �` �� �` .... �` �� �i��j |
�S�D�\�[�g����O���V�[�P���X�ԍ����Z�b�g���Ă����ƃ\�[�g���s������A�V�[�P���X�ԍ��ōă\�[�g����ƕ\���������ɖ߂��܂��B
�T�D���ځi��j�̏��Ԃ̕ύX�i���ւ��j
���X�g�̃w�b�_���̍��ږ����E�܂��͍��Ɋ�]�̈ʒu�܂Ńh���b�O���܂��B�i�G�N�X�v���[���̏ڍו\�����[�h�̎��Ɠ����ł��B�j
�� �J�����_�̃Z�b�g�@�i���j���[�́u�����c�[���v�̒��j
�P�D�w�肵�����ڂɓ��t�����ꊇ�Z�b�g���܂��B���L��X�P�W���[���\���쐬����Ƃ��Ɏg�p����ƕ֗��ł��B
�U�D���t���͂��낢��ȏ�������I���ł��܂��B���t���̏����̐ݒ�̓m�[�g�̃v���p�e�B�ōs���܂��B
�Q�D���t���̃Z�b�g�́A���j���[�́u�����c�[���v���u�J�����_�̃Z�b�g�v �ōs���܂��B�Z�b�g�̓m�[�g����i�����̐����[���j�̂Ƃ��s���ĉ������B
�R�D�ő�P�N���̃J�����_���Z�b�g�ł��܂��B
�S�D�y�j�A���j�͎����I�ɍs���J���[�}�[�N�����܂����j���̓J���[�}�[�N�����܂���B�j���̃J���[�}�[�N�͎����ł��肢���܂��B�i�j���͖@���̕ύX�ŕς��̂Ŏ����}�[�N�ɂ��Ă��܂���B�j
�T�D�y�j�A���j���J���[�}�[�N���O���i���ɂ���j���Ƃ��ł��܂��B�y�A���j���d�����̕��͊��p���ĉ������B�U�D���t���͂��낢��ȏ�������I���ł��܂��B���t���̏����̐ݒ�̓m�[�g�̃v���p�e�B�ōs���܂��B
�� ���v�@�i���j���[�́u�����c�[���v�̒��j
�P�D�����̒��ɐ������ڂ�����Ƃ��A���j���[�́u�����c�[���v���u���v�v �ō��v�i�c�v�j�╽�ρi�c���ρj���v�Z�ł��܂��B
�Q�D���v�╽�ς͌v�Z�Ώۂɂ���}�[�N�F���w��ł��܂��B�����i�s�j�̒��̌v�s�i��v�^���v�^���v�j�͌v�Z�Ώۂ��珜����܂��B
�R�D���v�╽�ς��v�Z��A�v�Z���ʂ��u�R�s�[�v���Ă����Ɓu�\��t��  �v�ō��v�l�i���ϒl�j�������ɃZ�b�g�ł��܂��B
�v�ō��v�l�i���ϒl�j�������ɃZ�b�g�ł��܂��B
 �v�ō��v�l�i���ϒl�j�������ɃZ�b�g�ł��܂��B
�v�ō��v�l�i���ϒl�j�������ɃZ�b�g�ł��܂��B�� ��v�^���v�^���v�A�@���Z�s�^���Z�s
�P�D�����̒��ɐ������ڂ�����Ƃ��A�����i�s�j�̃v���p�e�B�i���j���[�́u�����v���u�v���p�e�B�v�j�����v�s�A���v�s�A��v�s�ɐݒ肷��Ɛ������ڂ̑�v�^���v�^���v�������v�Z�ł��܂��B
�Q�D�v���v�Z�������ʒu�Ƀ����i�s�j��lj����A�lj������s�̃v���p�e�B���v�s�ɐݒ肷��Α�v�^���v�^���v���v�Z����܂��B
�R�D�lj������v�s�̓}�[�N�F�̂P(���v)�A�Q(���v)�A�R(��v)�Ń}�[�N����܂��B�}�[�N�F��ʂ̃}�[�N�F�ɕύX���Ă��n�j�ł��B�S�D�����́u�lj�
 �v�A�u�ύX
�v�A�u�ύX  �v�A�u�폜
�v�A�u�폜  �v���s���ƌv�͎����I�ɍČv�Z����܂��B
�v���s���ƌv�͎����I�ɍČv�Z����܂��B�T�D�v�͎��̃��[���Ōv�Z����܂��B
�P�j���v�͒���̑�E���E���v�s���珬�v�s�܂ł̍��v�B
�Q�j���v�͒���̑�E���v�s���璆�v�s�܂ł̍��v�B
�R�j��v�͒���̑�v�s�����v�s�܂ł̍��v�B
�Q�j���v�͒���̑�E���v�s���璆�v�s�܂ł̍��v�B
�R�j��v�͒���̑�v�s�����v�s�܂ł̍��v�B
�U�D�����i�s�j�̃v���p�e�B���u���Z�s�v�ɂ���ƌv�̌v�Z�̍ہA�������ڂ̒l�����Z�i�}�C�i�X�j���܂��B���Z�s�̓��X�g�̐����̓��Ɂ������ĕ\������܂��B�i���Z�s�� 123 �� -123 �Ɠ����ł��B���X�g�ɂ� ��123 �ƕ\������܂��B�j
�� ��^��
�P�D�悭�g��������^��Ƃ��ēo�^����ƁA�����̓��͂������I�ɍs���܂��B��^��̓o�^�i�ύX�A�폜�j�́A���j���[�́u�����c�[���v���u��^��v �ōs���܂��B
�Q�D��^��̓����̍��ځi�P�`�U�j���ɓo�^���܂��B�P�̓o�^�����͂S�O�����i�S�p�Q�O�����j�ȓ��ŁA���ږ��ɂS�O�܂œo�^�ł��܂��B
�R�D�o�^�����̃����e�i���X�i�o�^�A�ύX�A�폜�j�̕��@�͕��ʂ̃����Ɠ����ł��B���X�g�����E�N���b�N����ƃ��j���[���\������܂��B�����e�i���X���I������Ƃ��́u�m�[�g�ɖ߂�v��I�����邩�A�c���[�����N���b�N���ĉ������B
�S�D�����ɓ��͂��������������Ƃ��Ē�^�傩��I���ł��܂��B�����̕������͏�L�̓o�^�����Ɠ����ł��B�i�S�O�����������̓J�b�g����܂��B�j
�T�D�����́A���j���[�́u�����c�[���v���u�����̃N���A�v �ŃN���A�ł��܂��B�� �T���l�C���@�i���j���[�́u�����c�[���v�̒��j
�P�D�m�[�g�i�����j�̒��Ɏʐ^���̉摜�t�@�C���̏����ƁA�摜���k���i�T���l�C���j���Ĉꗗ�\�����܂��B
�Q�D�\���ł���͎̂ʐ^�i�t�@�C���̊g���q�� .JPG�j��摜�t�@�C��(.BMP�A.GIF�A.PNG�A.TIF �`���j�ł��B
�R�D�T���l�C���\���̑ΏۂƂ���摜���J���[�}�[�N�ɂ��w��ł��܂��B�S�D�T���l�C���̉摜���_�u���N���b�N����ƁAWindows �̉摜�r���[�A���N�����Ċg��摜��\���ł��܂��B
�T�D�ő�T�O�摜��\���ł��܂��i���ۂ̕\�����̓��X�g���̑傫���Ō��܂�܂��j�B
�U�D�E�N���b�N���j���[�őI�������摜�̊g��A�폜�A��]�A�J���[�}�[�N�����ł��܂��B
�V�D�T���l�C�����폜����ƁA����ɊY�����郁���i�s�j���폜����܂��B�i���̉摜�t�@�C���͍폜����܂���B�j
�W�D�T���l�C�������Ƃ��͉E�N���b�N���j���[�Łu�m�[�g�ɖ߂�v��I�����邩�A�c���[�����N���b�N���ĉ������B
�X�D�\�����Ă���T���l�C���͉摜�t�@�C���Ƃ��ĕۑ��ł��܂��i�E�N���b�N���j���[�́u�T���l�C���̕ۑ��v�j�B�ۑ������t�@�C���� Windows �̃A�N�Z�T���̃y�C���g�����g���Έ���ł��܂��B
�� �X���C�h�V���[�@�i���j���[�́u�����c�[���v�̒��j
�P�D�m�[�g�i�����j�̒��Ɏʐ^���̉摜�t�@�C���̏����ƁA�摜���X���C�h�V���[�ŕ\���ł��܂��B�i�f�W�^���t�H�[�g�t���[���Ɠ��l�̋@�\�ł��B�j
�Q�D�\���ł���͎̂ʐ^�i�t�@�C���̊g���q�� .JPG�j��摜�t�@�C��(.BMP�A.GIF�A.PNG�A.TIF �`���j�ł��B
�R�D�����X���C�h�Ǝ蓮�X���C�h���ł��܂��B�܂��A�X���C�h�V���[�̑ΏۂƂ���摜���J���[�}�[�N�ɂ��w��ł��܂��B
�S�D�X���C�h�V���[���͉E�N���b�N���j���[�ŁA�摜�̉�]���J���[�}�[�N���ł��܂��B�T�D�X���C�h�V���[���I����Ƃ��͉E�N���b�N���j���[�Łu�X���C�h�V���[�̏I���v��I�����邩�A�c���[�����N���b�N���ĉ������B
�� �t�@�C���ꊇ�R�s�[�@�i���j���[�́u�����c�[���v�̒��j
�P�D�m�[�g�i�����j�̒��Ƀt�@�C���̏����ƁA���̃t�@�C�����w��̃t�H���_�ɃR�s�[���܂��B
�Q�D�w����J���[�}�[�N�̃t�@�C���̂݃R�s�[���邱�Ƃ��ł��܂��B�R�D�f�W�J���ʐ^���ʐ^������Ńv�����g����Ƃ��ȂǂɎg�p����ƕ֗��ł��B
�f�W�J���̎ʐ^ �� �p�\�R���ɃR�s�[ �� �Ȃ�ł��m�[�g�Ɏ�荞�� �� �v�����g����ʐ^���J���[�}�[�N���� �� �J���[�}�[�N�����ʐ^���u�t�@�C���ꊇ�R�s�[�v�ŋ�̂t�r�a������������J�[�h�i�r�c���j�ɃR�s�[ �� �ʐ^�������
�ȏ�Ńv�����g����ʐ^�����������t�r�a�������i�������J�[�h�j���ł���̂ŁA�ʐ^������̃v�����g��t�@�̑O�őI������K�v���Ȃ��Ȃ�܂��B
�ȏ�Ńv�����g����ʐ^�����������t�r�a�������i�������J�[�h�j���ł���̂ŁA�ʐ^������̃v�����g��t�@�̑O�őI������K�v���Ȃ��Ȃ�܂��B
�� �G�N�X�|�[�g�ƃC���|�[�g�@�i���j���[�́u�����c�[���v�̒��j
�P�D�G�N�X�|�[�g
�R�j��蕶���ɂ̓J���}�ƃ^�u�̂ǂ��炩���w�肵�܂��B
�Q�D�C���|�[�g
�P�j�m�[�g�̃f�[�^���b�r�u�`���̃t�@�C���ɏo�͂��܂��B�b�r�u�`���̃t�@�C���ɂ���ƂȂ�ł��m�[�g�̃f�[�^���G�N�Z�����Ɏ�荞�߂܂��B
�Q�j�w����J���[�}�[�N�̃����i�s�j�̂݃G�N�X�|�[�g���邱�Ƃ��ł��܂��B�R�j��蕶���ɂ̓J���}�ƃ^�u�̂ǂ��炩���w�肵�܂��B
�P�j�G�N�Z�����łb�r�u�`���Ńf�[�^���G�N�X�|�[�g����ƁA�Ȃ�ł��m�[�g�Ƀf�[�^����荞�߂܂��B
�Q�j�Ǎ��݂��ł���t�@�C���͊g���q�� .CSV�A.TXT �̂ǂ��炩�ł��B
�Q�j�Ǎ��݂��ł���t�@�C���͊g���q�� .CSV�A.TXT �̂ǂ��炩�ł��B
�R�j�J���}�ƃ^�u�̂ǂ��炩�����ڂ̋�蕶���Ƃ��Ĉ����܂��B�ǂ������蕶���ɂ��邩�͎������ʂ��܂��B
�S�j�b�r�u�t�@�C���ɂV���ڈȏ�̃f�[�^���������ꍇ�A�V���ڈȍ~�͎̂Ă��܂��B�b�r�u�t�@�C���̍��ڐ����U���ڂ�菭�Ȃ��Ă��n�j�ł��B
�T�j�P�s�̕������̍��v�����p�W�O�O�����i�S�p�S�O�O�����j����f�[�^������Ƃ��̓C���|�[�g�ł��܂���B
�� �V�[�P���X�ԍ��@�i���j���[�́u�����c�[���v�̒��j
�����̎w�肵�����ڂɌ��݂̕\�����ŃV�[�P���X�ԍ��i�P����n�܂�ԍ��j���Z�b�g���܂��B�V�[�P���X�ԍ����Z�b�g���Ă����ƁA���鍀�ڂŃ��X�g���\�[�g������A�V�[�P���X�ԍ����Z�b�g���Ă��鍀�ڂōă\�[�g����ƃ��X�g�̕\���������ɖ߂��܂��
�� ����@

�P�D����́u�ʏ�g���v�����^�v�ɐݒ肳�ꂽ�v�����^�ɂ`�S�̗p���T�C�Y�ŏo�͂��܂��B
�Q�D�P�s������̈���������i�e���ڂ̈���������̍��v�j�͍s�ԍ����������Ƃ��͂P�R�O�A�s�ԍ���������Ȃ��Ƃ��͂P�R�S�܂łł��B
�R�D�p���̌����͂P�s������̈���������ɂ�莩���I�ɉ��܂��͏c�ɐݒ肳��܂��B�s�ԍ��t�őS���ځi1�`6�j���������ꍇ�A�W�T�����ȏゾ�Ɨp���̌����͉��A�W�S�����ȉ����Əc�ɂȂ�܂��B
�S�D�p���̌��������̂Ƃ��͂R�Q�s�^�ŁA�c�̂Ƃ��͂T�O�s�^�� �ƂȂ�܂��B
�T�D�����̊e���ڂ̈���������́u������鎞�̊e���ڂ̕��v�Őݒ肵�܂��B��i�͉�ʂ̃��X�g���̌��݂̍��ڕ������Ƃɂ�������������������ݒ肳��Ă��܂��B���i�͑O���������Ƃ��̈���������������ݒ肳��Ă��܂��B������鎞�͏�i�^���i�̂ǂ��炩��I�����Ĉ����������ݒ肵�ĉ������B
�U�D���ڕ���0(�[��)�ɐݒ肷��Ƃ��̍��ڂ͈������܂���B�� �s������
�P�D���I�̍폜�Ɖi�t���c���j
�T�D�Q�̃m�[�g���P�ɂ܂Ƃ߂���@
���I���폜���Ă��p�\�R���̃t�H���_�͍폜����܂���B�܂��t�H���_�̒��̃f�[�^�i�m�[�g�j���폜����܂���B���̂��ߌ���ď��I���폜���Ă��A������x���I���t�H���_�ɍ쐬����f�[�^���ł��܂��B
�Q�D�����i�s�j�̍폜�Ɖi�t���c���j
�����i�s�j������č폜�����ꍇ�A�폜����́u�\��t��  �v�ō폜���������i�s�j���ł��܂��i�t���c���j�B
�v�ō폜���������i�s�j���ł��܂��i�t���c���j�B
�R�D�m�[�g�̕ύX��ۑ����Ȃ� �v�ō폜���������i�s�j���ł��܂��i�t���c���j�B
�v�ō폜���������i�s�j���ł��܂��i�t���c���j�B
���J���Ă���m�[�g�̓c���[���ŃJ�e�S����ʂ̃m�[�g��I�������Ƃ������I�Ƀf�B�X�N�ɕۑ�����܂��B�m�[�g�i�����j�ɍs�����ύX���f�B�X�N�ɕۑ������m�[�g��������Ƃ��́A���j���[�́u�m�[�g�v���u�ۑ������ɕ���v �Ńm�[�g����ĉ������B
�S�D�f�[�^�̃o�b�N�A�b�v
�P�j��ȃf�[�^�̓f�B�X�N��Q�ɔ����Ē���I�Ƀo�b�N�A�b�v���Ƃ��ĉ������B���I�̃t�H���_�����̂܂܃R�s�[������@���ȒP�ł��B�t�H���_�͏��I�̃v���p�e�B�Ŋm�F�ł��܂��
�Q�j�f�[�^�̕ۑ��t�@�C���͎��̂Ƃ���ł��B
�@NOTE_00.IDX �ɂ̓J�e�S���������ۑ�����܂��B
�ANOTE_01.DAT �` NOTE_99.DAT �ɂ̓f�[�^���ۑ�����܂��B
�ANOTE_01.DAT �` NOTE_99.DAT �ɂ̓f�[�^���ۑ�����܂��B
������S���I�����āu�R�s�[  �v���A��������̃m�[�g�Ɂu�\��t��
�v���A��������̃m�[�g�Ɂu�\��t��  �v����n�j�ł��B
�v����n�j�ł��B
�U�D�Ȃ�ł��m�[�g�̃f�[�^�𑼂̐l�ƌ���������@ �v���A��������̃m�[�g�Ɂu�\��t��
�v���A��������̃m�[�g�Ɂu�\��t��  �v����n�j�ł��B
�v����n�j�ł��B
�m�[�g�̃f�[�^���b�r�u�t�@�C���ɃG�N�X�|�[�g����ƌ����ł��܂��B
�V�D�p�\�R���̎��
�V�����p�\�R�����w�������Ƃ��ɐV�p�\�R���ցA�Ȃ�ł��m�[�g���ڍs������@�͎��̂Ƃ���ł��B
�P�j�v���O����������t�H���_�Ə��I������t�H���_���t�H���_���ƁA�V�����p�\�R���ɃR�s�[���܂��B
�W�D���I�̐����P�O��葝�₷���@�P�j�v���O����������t�H���_�Ə��I������t�H���_���t�H���_���ƁA�V�����p�\�R���ɃR�s�[���܂��B
�Q�j�Ȃ�ł��m�[�g���N�����ď��I�̃A�C�R�����N���b�N���܂��B�u���I�̃t�H���_��������܂���B�v�Ƃ����G���[�ɂȂ����Ƃ��́A���j���[�́u�t�@�C���v���u���I�̒lj��v�Łu�g�p����t�H���_�v�ɐV�p�\�R���̃R�s�[�������I�̃t�H���_��ݒ肵�܂��B�ȏ�ŃG���[�ɂȂ������I�̃f�[�^�͉ł��܂��B�G���[�ɂȂ������Ƃ̏��I�̓��j���[�́u���I�v���u�폜�v�ō폜���ĉ������B
�Ȃ�ł��m�[�g��ʂ̃t�H���_�ɂ����P�C���X�g�[�����ĉ������B�������A�����̂Ȃ�ł��m�[�g���ɋN�����邱�Ƃ͂ł��܂���B
�� �p�\�R���̂n�r���@Windows Vista �ȍ~�̏ꍇ�AC:\Program Files �܂��� C:\Windows �̉��ɂ͂Ȃ�ł��m�[�g���P�����C���X�g�[���ł��܂���B�Q�ڂ��C���X�g�[������Ƃ��� C:\Program Files�AC:\Windows �ȊO�̃t�H���_�̉��ɃC���X�g�[�����ĉ������B�i�h���C�u�iC:\�j�̓p�\�R���̊��ɂ��قȂ�܂��B�j
�� �p�\�R���̂n�r���@Windows Vista �ȍ~�̏ꍇ�AC:\Program Files �܂��� C:\Windows �̉��ɂ͂Ȃ�ł��m�[�g���P�����C���X�g�[���ł��܂���B�Q�ڂ��C���X�g�[������Ƃ��� C:\Program Files�AC:\Windows �ȊO�̃t�H���_�̉��ɃC���X�g�[�����ĉ������B�i�h���C�u�iC:\�j�̓p�\�R���̊��ɂ��قȂ�܂��B�j
�� �}�E�X�ƃL�[�̑���
�P�D�c���[���̊e�A�C�R����X�g���̃����i�s�j���}�E�X�ʼnE�N���b�N����ƃ��j���[���\������܂��B
�Q�D�����i�s�j�̃_�u���N���b�N�́u���b�L�[  �v���N���b�N���邱�ƂƓ����ł��B�u���b�L�[�v�ɊY�����Ȃ��Ƃ��̓����̓��e���u�ڍו\��
�v���N���b�N���邱�ƂƓ����ł��B�u���b�L�[�v�ɊY�����Ȃ��Ƃ��̓����̓��e���u�ڍו\��  �v���܂��B
�v���܂��B
�R�D�c���[���ƃ��X�g���̊Ԃ̈ړ��i�t�H�[�J�X�̈ړ��j�� Tab �L�[�ł��s���܂��B �v���N���b�N���邱�ƂƓ����ł��B�u���b�L�[�v�ɊY�����Ȃ��Ƃ��̓����̓��e���u�ڍו\��
�v���N���b�N���邱�ƂƓ����ł��B�u���b�L�[�v�ɊY�����Ȃ��Ƃ��̓����̓��e���u�ڍו\��  �v���܂��B
�v���܂��B�S�D�c���[���A���X�g���ł̑I���̈ړ��́��A���L�[�ł��s���܂��B
�T�D���X�g���̃����͕����I�����\�ł��B�����I�������Ƃ��ɂł��鑀��̓����́u�폜  �v�A�u����
�v�A�u����  �v�A�u�R�s�[
�v�A�u�R�s�[  �v�A�u�J���[�}�[�N
�v�A�u�J���[�}�[�N  �v�ł��B
�v�ł��B
 �v�A�u����
�v�A�u����  �v�A�u�R�s�[
�v�A�u�R�s�[  �v�A�u�J���[�}�[�N
�v�A�u�J���[�}�[�N  �v�ł��B
�v�ł��B
�P�j�A�������s���I��������@
�@�ŏ��̍s���}�E�X�őI���������ƁA�Ō�̍s�� Shift �L�[�������Ȃ���}�E�X�ŃN���b�N���܂��B
�Q�j��A���̍s���I��������@
�@Ctrl �L�[�������Ȃ���}�E�X�ōs���N���b�N���Ă����ƁA�C�ӂ̕����s��I���ł��܂��B
�� ���̕��@�̓t�@�C���̏�����荞�ލہi �j�A��x�ɕ����̃t�@�C����I������ꍇ�������ł��B
�j�A��x�ɕ����̃t�@�C����I������ꍇ�������ł��B
�U�D�����i�s�j���P�s�����I��������Ԃł� Enter �L�[�̉����́A�����̃_�u���N���b�N�i���b�L�[ �@�ŏ��̍s���}�E�X�őI���������ƁA�Ō�̍s�� Shift �L�[�������Ȃ���}�E�X�ŃN���b�N���܂��B
�Q�j��A���̍s���I��������@
�@Ctrl �L�[�������Ȃ���}�E�X�ōs���N���b�N���Ă����ƁA�C�ӂ̕����s��I���ł��܂��B
�� ���̕��@�̓t�@�C���̏�����荞�ލہi
 �j�A��x�ɕ����̃t�@�C����I������ꍇ�������ł��B
�j�A��x�ɕ����̃t�@�C����I������ꍇ�������ł��B �j�Ɠ����ł��B
�j�Ɠ����ł��B�� �^�b�`����
�Ȃ�ł��m�[�g�̃��j���[�̓^�b�`������l�����ĕ��ʂ� Windows �v���O�������傫�Ȃ��̂ɂȂ��Ă��܂��B�܂������̑傫�����u��v�u���v�u���v���I���ł���悤�ɂȂ��Ă���ŁA�u��v��I������ƃ^�b�`���삪���m�ɂł���悤�ɂȂ�܂��B���j���[�╶���̑傫���̐ݒ�́A���j���[�́u�t�@�C���v���u�v���p�e�B�v�ōs���܂��B
�P�D�N���b�N�i���j���[��{�^���j �� �^�b�v�i�{�^�����P��y���^�b�`����j
�Q�D�_�u���N���b�N�i���X�g���̃����i�s�j�j �� �_�u���^�b�v�i�����i�s�j��f�����Q��^�b�`����j
�R�D�E�N���b�N�i�c���[���̍��ڂ�X�g���̃����i�s�j�̉E�N���b�N���j���[�̕\���j �� �������i���̍��ڂ�������j
�S�D�X�N���[���i�c���[����X�g���j �� �X���C�h�i��ʂɐG�ꂽ�܂܁A�w�����点��j
�P�D�N���b�N�i���j���[��{�^���j �� �^�b�v�i�{�^�����P��y���^�b�`����j
�Q�D�_�u���N���b�N�i���X�g���̃����i�s�j�j �� �_�u���^�b�v�i�����i�s�j��f�����Q��^�b�`����j
�R�D�E�N���b�N�i�c���[���̍��ڂ�X�g���̃����i�s�j�̉E�N���b�N���j���[�̕\���j �� �������i���̍��ڂ�������j
�S�D�X�N���[���i�c���[����X�g���j �� �X���C�h�i��ʂɐG�ꂽ�܂܁A�w�����点��j
�� �ǎ��^�A�C�R���^�����̑傫��
�ݒ�͂Ȃ�ł��m�[�g�̃v���p�e�B�i���j���[�́u�t�@�C���v���u�v���p�e�B�v�j�ōs���܂��B
�P�D�ǎ�
�Q�D�A�C�R��
�S�D���j���[�̑傫���� ��T�C�Y�^�W���T�C�Y ��I���ł��܂��B
�P�D�ǎ�
�P�j�ǎ��͒P�F�A�p�^�[���i�����ȉ摜�̌J��Ԃ��j��I���ł��܂��B�P�F�͍D�݂̐F��ݒ�ł��܂��B�p�^�[�����D�݂̃p�^�[����ݒ�ł��܂��B
�Q�j�ǎ��̏�Ɏʐ^���̉摜��\���ł��܂��B
�R�j�ǎ��̏�̉摜��p�^�[���Ɏg�p�ł���̂́A�ʐ^�i�t�@�C���̊g���q�� .JPG�j��摜�t�@�C��(.BMP�A.GIF�A.PNG�A.TIF �`���j �ł��B
�P�j�c���[���̏��I�A�J�e�S���A�m�[�g�A���ݔ��̃A�C�R���͂��ꂼ��R��ނ̒�����I���ł��܂��B
�R�D�c���[����X�g���̕����̑傫���� ��^���^�� ��I���ł��܂��B
�Q�j��L�ȊO�̃A�C�R�����g�p���邱�Ƃ��ł��܂��B�A�C�R���̓t�@�C���̊g���q�� .ICO �̂��̂��g�p���ĉ������B�C���^�[�l�b�g�ɂ͂��낢��ȃA�C�R�������J����Ă��܂��B
�S�D���j���[�̑傫���� ��T�C�Y�^�W���T�C�Y ��I���ł��܂��B
�� �Z�L�����e�B
�P�D�m�[�g���J���Ƃ��p�X���[�h��K�v�Ƃ���悤�ɐݒ�ł��܂��B
�Q�D�p�X���[�h�̐ݒ�͂Ȃ�ł��m�[�g�̃v���p�e�B�i���j���[�́u�t�@�C���v���u�v���p�e�B�v�j�ōs���܂��B�ݒ肵���p�X���[�h�͖Y��Ȃ��悤���ӂ��ĉ������B�Y�ꂽ�p�X���[�h�ׂ���@�͂���܂���B
�R�D�m�[�g���J���Ƃ��̃p�X���[�h�̕K�v�̗L���̓m�[�g���ɐݒ肵�܂��B���̐ݒ�̓m�[�g�̃v���p�e�B�ōs���܂��B�m�[�g�Ƀp�X���[�h�v��ݒ肵�Ă��A��L�Q�D�̃p�X���[�h�̐ݒ肪����Ă��Ȃ��ƃp�X���[�h�͗v������܂���B
�S�D�p�X���[�h�̓��͂͂Ȃ�ł��m�[�g���N����A�ŏ��Ƀp�X���[�h���K�v�ȃm�[�g���J���Ƃ������ł��B
�T�D�f�[�^�̈Í����͍s���Ă��܂���B�� �v���O�������g���Ղ�����ɂ�
�Ȃ�ł��m�[�g���C���X�g�[�������t�H���_�ɂ��� SetIcon.exe �����s����ƃf�X�N�g�b�v�ɃA�C�R���i�V���[�g�J�b�g�j���쐬����A�v���O�����̋N�����ȒP�ɂȂ�܂��B
�� ���̑�
�P�D�A���C���X�g�[���i�A�v���P�[�V�����̍폜�j
�t�@�C���ƃA�C�R�����폜���邾���ŁA���S�ɃA���C���X�g�[���ł��܂��B�i���W�X�g���͎g�p���Ă��܂���B�j
�Q�D�����̍ő吔
�����̍ő吔�i�ő�s���j�͎g�p����p�\�R���̔\�́i�������A�b�o�t�j�ɂ��܂��B�e�X�g�ł̓����� �T�P�Q�l�a�A�b�o�t��
�o�������������S�@�Q�D�W�f�g���� �P�����i�s�j�܂ł͖�肪�Ȃ����Ƃ��m�F���Ă��܂��B
�R�D�Ȃ�ł��m�[�g�̓��������N���o�������������S�@�Q�D�W�f�g���� �P�����i�s�j�܂ł͖�肪�Ȃ����Ƃ��m�F���Ă��܂��B
�Ȃ�ł��m�[�g���ɕ����N�����邱�Ƃ͂ł��܂���B�i�f�[�^�̐��������m�ۂ��邽�߁A�����N���h�~���s���Ă��܂��B�j
�� ��ҁi���ǐ珺�j�̃z�[���y�[�W
�P�D��҂̍�i�̏Љ��p�\�R���a���̍����\����o�b�̃J�^���O�W�̃y�[�W�ł��B�����x�A��������艺�����B
�@�z�[���y�[�W
�Q�D�Ȃ�ł��m�[�g�̊��p��₱�̃}�j���A���̍ŐV�o�[�W����������܂��B
�@�Ȃ�ł��m�[�g�̃y�[�W
�@�z�[���y�[�W
�Q�D�Ȃ�ł��m�[�g�̊��p��₱�̃}�j���A���̍ŐV�o�[�W����������܂��B
�@�Ȃ�ł��m�[�g�̃y�[�W
�� ���₢���킹�͎��̃��[���A�h���X��
�@�@qzv13551@nifty.com
�� �}�j���A���̉��藚��
�P�D2018.1 Version�@�Ȃ�ł��m�[�g�@Ver 2.1 �ɓ���