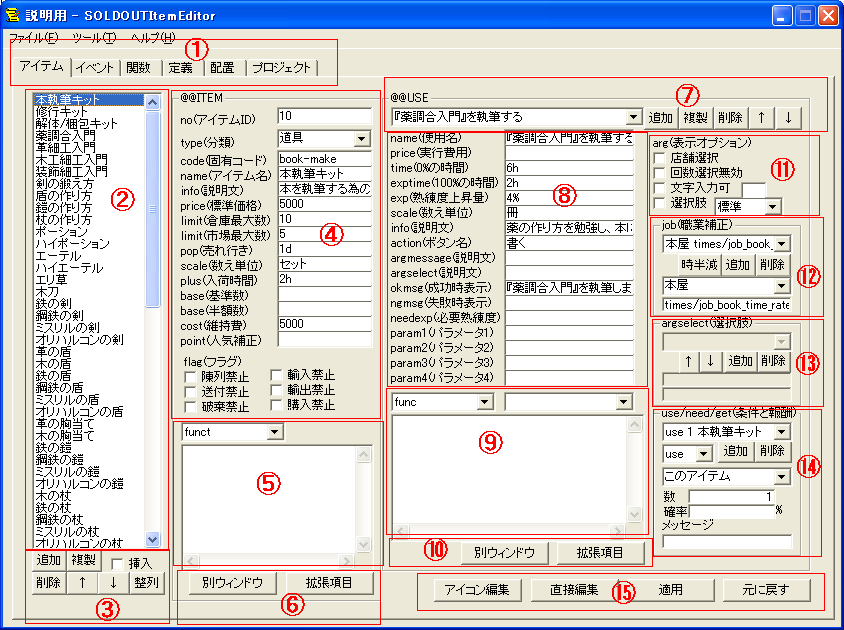
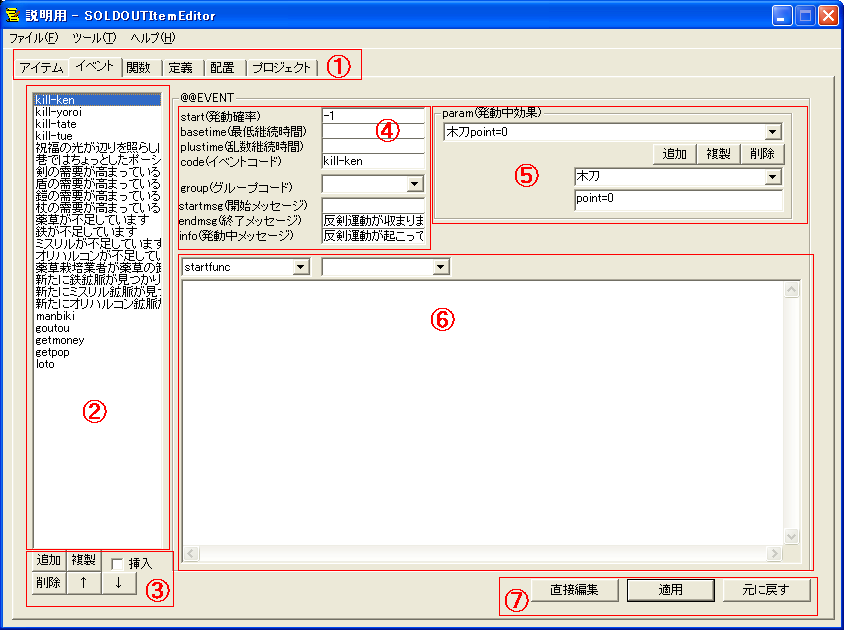
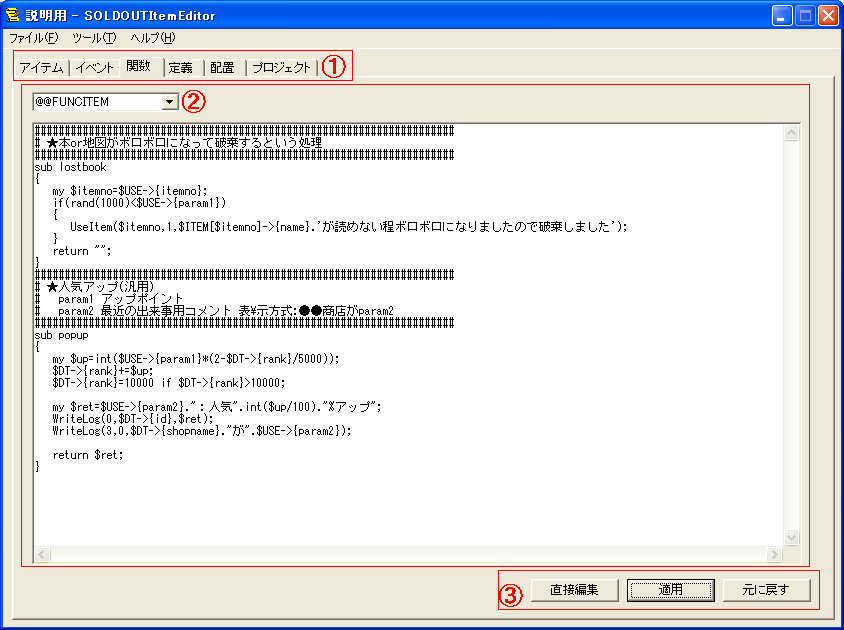
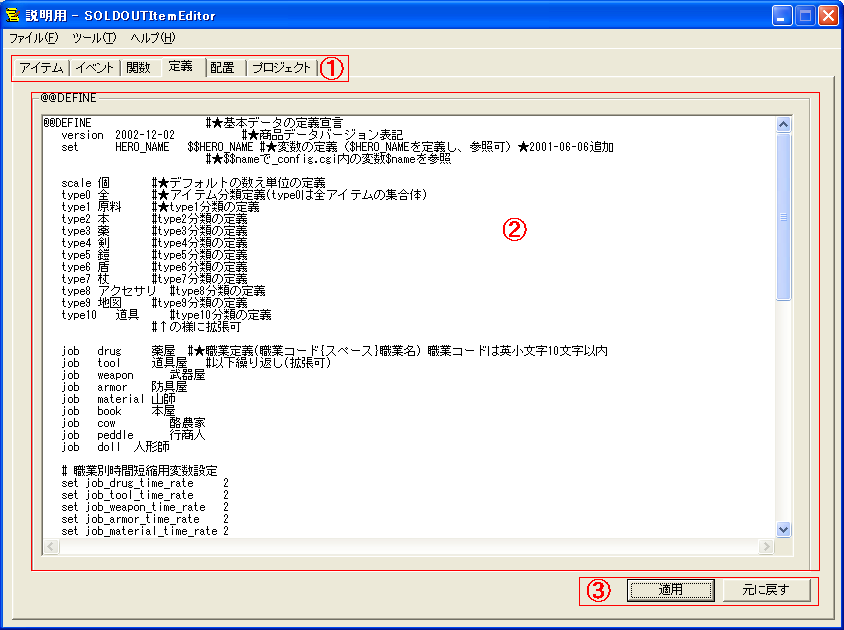
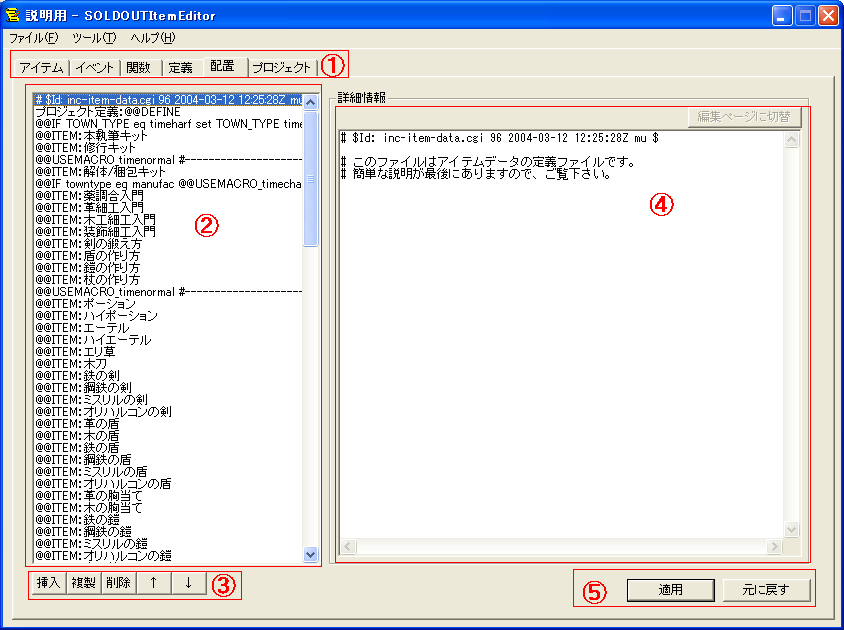
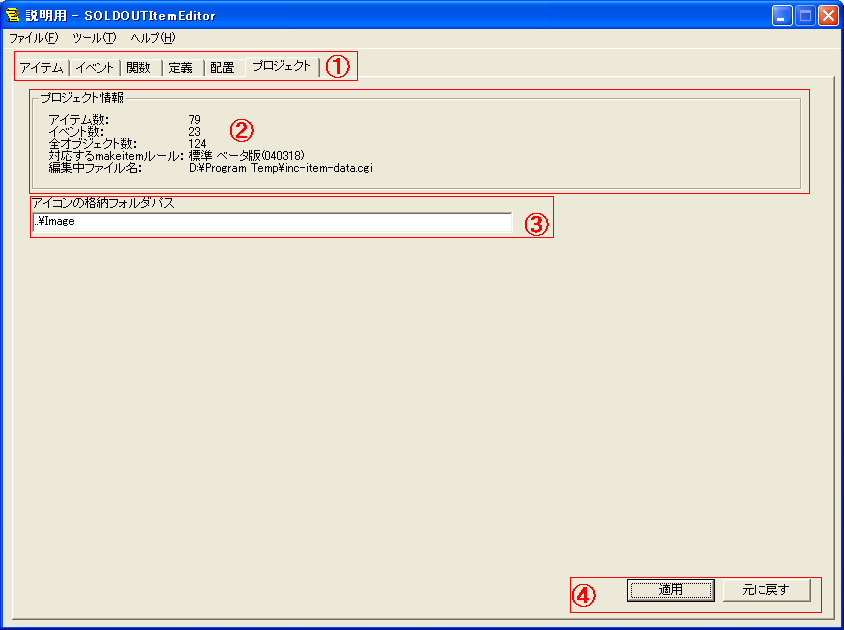
| 要素名 | 設定する値 | ||||||
|---|---|---|---|---|---|---|---|
| RuleName | SOIEで「ルール名」として使用する名前。省略できません。 | ||||||
| BetaEnable | ベータ版要素を使用するかどうか。以下のいずれか。
|
| 要素名 | 設定する値 | ||||||||||||||||||||
|---|---|---|---|---|---|---|---|---|---|---|---|---|---|---|---|---|---|---|---|---|---|
| Name | name,no等と同じに扱う要素名。省略できません。 | ||||||||||||||||||||
| Type1〜3 | 設定領域の種類。 最後の数値は1〜3の範囲で、3種類指定できます。 以下のいずれかを指定してください。
| ||||||||||||||||||||
| Info1〜3 | Type1〜3(Typeの番号とこの要素の番号は対応します)の解説。 | ||||||||||||||||||||
| Array | 項目が複数定義可能かどうか。下記表のいずれか。 この要素はUseRulesセクションのみ使用可。 省略時は false として扱います。
| ||||||||||||||||||||
| CheckInfo0〜9 | Type1がCHECKの時に表示するチェックボックスの解説。 最大10個のチェックボックスを表示でき、番号はチェックボックスの番号です。 CheckKey0〜9と同時に指定した場合のみ表示されます。 | ||||||||||||||||||||
| CheckKey0〜9 | Type1がCHECKの時に表示するチェックボックスの出力値。 最大10個のチェックボックスを表示でき、番号はチェックボックスの番号です。 出力時、若い番号が先に結合されます。 CheckInfo0〜9と同時に指定した場合のみ表示されます。 | ||||||||||||||||||||
| Separator | TypeまたはCheckInfo/CheckKeyが複数有効な時に使用する分割、結合キー文字列。 複数の要素を結合する場合、省略できません。 | ||||||||||||||||||||
| RegexSep | TypeまたはCheckInfo/CheckKeyが複数有効な時に分割キーに正規表現を用いるかを指定します。 省略時は false として処理します。 以下のいずれか。
| ||||||||||||||||||||
| RegexOpt | 正規表現で分割する場合に使用するオプションです。 下記表中の文字を組み合わせて指定します。 省略時は g として処理します。
| ||||||||||||||||||||
| SepRegexPattern | RegexSepが true の時に使用する正規表現パターン文字列です。 |
| 要素名 | 解説 |
|---|---|
| money | priceと同一視される要素です。SOIEではpriceのみ対応しています。 |
| \ | priceと同一視される要素です。SOIEではpriceのみ対応しています。 |
| 要素名 | 解説 |
|---|---|
| code | @@USEの分割定義に使用する要素です。SOIEでは分割定義に対応していません。 |
| no | @@USEの番号指定を変更する特殊要素です。SOIEでは内部都合上、対応が難しいため対応していません。 |
| money | priceと同一視される要素です。SOIEではpriceのみ対応しています。 |
| \ | priceと同一視される要素です。SOIEではpriceのみ対応しています。 |