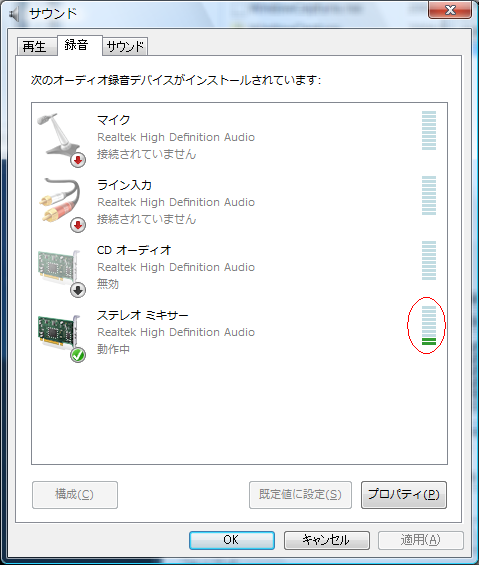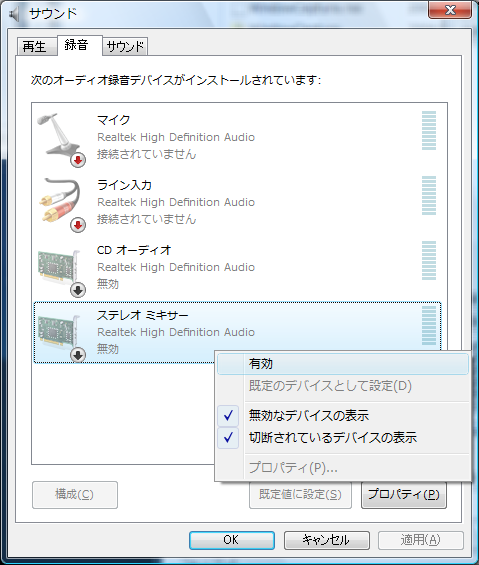recorder5.05解説書
[注意]このプログラムの使用により発生した全ての結果について、作者は責任を負いません
[注意]このプログラムを使用して録音した音楽などは、著作権法等により保護されています。
録音した音楽等のファイルを私的な用途以外(放送、配布、その他第三者が関わる用途)に使用する場合は原音の権利者に許可をとる必要があります。
1.特徴、仕様
2.インストール
2-1.バージョンアップ
3.アンインストール
4.使用方法
5.録音設定
6.更新履歴
1.特徴、仕様
PC上の録音ストリームに流れる音をwaveサウンドとして録音するプログラムです。
指定時間開始、指定時間後終了、音質指定が使えます。
サウンドの録音はDirectSoundCaptureにより行われるので、
DirectX5以上が必要です。
バグを見つけたり要望がある場合はfuku研究所のBBSに書込みしていただけるとうれしいです。
2.インストール
このプログラムにはインストーラはありません。
圧縮されているrecorder.exeを適当なフォルダに解凍すれば利用できます。
現在のバージョンでは特に設定情報の保存は行いません。
バージョンアップ方法
既に過去のバージョンのrecorderがインストールされている場合、以下の方法でバージョンアップします。
(1)新しいバージョンのrecorder.exeを今までのrecorder.exeに上書きしてください。
(同じ場所に解凍すれば「上書きしますか?」または「置換えますか?」と聞かれるはずなので「はい」と答えます)
(2)終わりです
3.アンインストール
このプログラムはレジストリへは書き込みを行いませんので、
recorder.exeを削除すればアンインストールできます。
4.使用方法
解凍したrecorder.exeを実行します。
実行画面の説明

保存するファイル名:
録音したデータを保存する時のファイル名のフルパスです。
「参照」ボタンを押すと一般的なファイル選択ダイアログで設定できます。
なお、録音を開始するまでは実際にファイルは作成されません。
指定時間から録音:
チェックを付けるとPCの時計が指定した時分になった時に録音を開始します。
チェックを付けると時分の設定が常に有効範囲になるように調整され、
入力しづらくなるので先に入力してからチェックしてください。
指定時間後に停止:
チェックして録音すると録音経過時間が指定した秒数になったときに録音を停止します。
録音するデバイス:
録音対象のオーディオデバイスを選択します。
今選択しているデバイスで録音ができるかは、入力テストで試してください。
右側の「更新」ボタンを押すと利用可能なオーディオデバイスのリストを再取得します。
状態:
「待機中」と表示されている1行目は状態です。
状態に応じていくつかのメッセージが出ます。
「経過時間」は録音の経過時間です。
録音停止後は最後の録音の終了時間が表示されます。
「空き領域」は録音中のデータを保存中のドライブの情報です。
現在の音質と空き領域サイズから計算した残り録音可能時間と、空き領域のサイズが表示されます。
この情報は録音中のみ更新されます。
起動直後は「未取得」と表示されますが、録音を1度実行すると録音可能時間と空き領域の大きさが表示されます。
録音(R):
録音を開始します。
ファイル名を指定しないと開始できません。
また、空き領域が500MBを切ると強制的に録音は停止されます。
録音の実行中にデバイスマネージャやコントロールパネルから
対象デバイスの有効/無効を切り替えないでください。
エラーが発生したり、録音データがおかしくなることがあります。
停止(S):
録音を停止します。
フォーマット:
音質を設定します。
起動直後はCDと同じ音質(44100Hz 16bit ステレオ)になっています。
変更(F)を押すと12種類の音質を選択できます。
高音質にするとファイルサイズが大きくなります。
各音質で1秒当たりに使用するサイズも表示されます。
入力テスト(T):
ファイルに保存しないで録音ストリームの状態を確認します。
ウィンドウを開いた状態で録音したい音を再生してください。
この時、ゲージが動かない場合は録音設定が合っていない可能性があります。
「デバイス設定」からWindows録音設定を呼び出し、設定を調整してください。
また、ゲージが100%あたりで推移する場合は、
そのまま録音すると音割れを起こす可能性が高いため、
再生側の音量を下げるか、設定を調整してください。
入力テストの実行中にデバイスマネージャやコントロールパネルから
対象デバイスの有効/無効を切り替えないでください。
エラーが発生することがあります。
分割(D):
押したタイミングでファイルを分割します。
ファイル名は録音中のファイル名に通し番号を加えた名前になります。
1回の録音中に最大1000回まで分割することができます。
この項目は録音中のみ使用できます。
デバイス設定(E):
Windows標準の録音コントロール(XP)またはコントロールパネルのサウンドの設定(Vista)を呼び出します。
recorderはWindowsの録音設定で録音を行うので、
うまく録音できないときは録音設定を見直してください。
(録音設定については次節を参照してください)
5.録音設定
Windowsの録音設定について解説します。
●Windows XPの場合
まず、録音したい音を再生しながら、
recorderの「デバイス設定(E)」、続けて「入力テスト(T)」を押してください。
録音コントロールには上からデバイス名、左右バランス、音量、選択チェックがあり、
横方向に各デバイスが列挙されます。
なお、どのようなデバイスがあるかはPCによって異なるため、一概に示すことはできません。
この時デバイス名の一番左が「ミキサー」などの名前の場合、
そのデバイスは全てのデバイスの音を拾える可能性が高いです。
ただし、外部入力系のノイズも拾ってしまう可能性があるので、単一デバイスを選択するほうを推奨します。
下の選択チェックはどのデバイスの音を録音ストリームに送るかという設定で、
チェックが入っているものだけが録音可能になります。
それでは、recorderの入力テストのゲージを見ながら、デバイスの選択を切り替えてみてください。
少なくとも一つのデバイスでゲージが振れるはずです。
どのデバイスもゲージが振れない場合は、出力されているデバイスが表示されていない可能性があります。
その場合は「オプション>プロパティ」を開き、「音量の調整」が録音になっていることを確認し、
「表示するコントロール」に全てチェックを入れてください。
その上で、もう一度各デバイスに選択を切り替えてみてください。
それでもゲージが振れない場合は、録音ストリームに流れる音のレベルが低い可能性があります。
各音量を上げてみるなどするとゲージに変化が見られる可能性があります。
●Windows Vistaの場合
まず、録音したい音を再生しながら、
recorderの「デバイス設定(E)」を押すか、コントロールパネルからサウンドの設定を開きます。
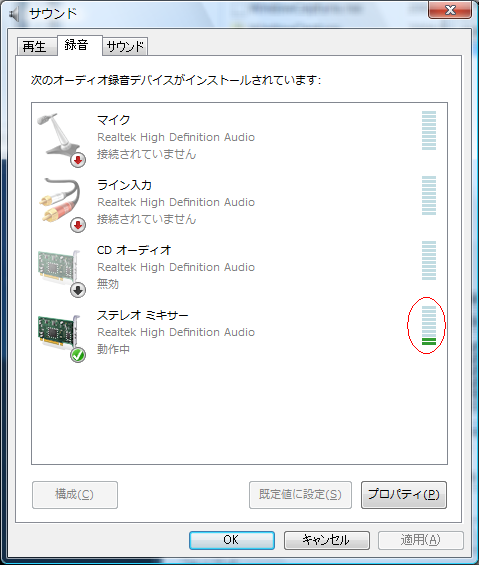
列挙されているデバイスの右側にあるゲージ(赤丸部分)が動いているデバイスを探します。
この画像の場合、「ステレオ ミキサー」の項目が動いています。
この時、表示されているデバイス全ての項目が無反応である場合、
入力音量が小さすぎる場合や、非表示のデバイスや無効なデバイスで反応する可能性があります。
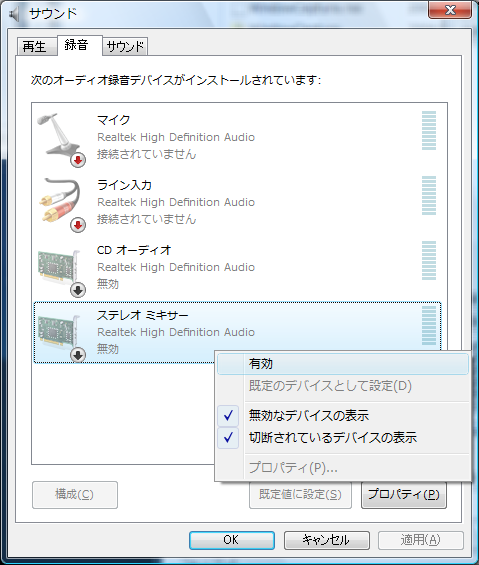
項目を右クリックし、「無効なデバイスの表示」「切断されているデバイスの表示」にチェックを入れ、
その上で無効と表示されているデバイスを右クリックして「有効」を選択します。
ゲージが動くデバイスが見つかったら、その項目名をrecorderの「録音するデバイス」のリストから選択します。
(表示されていない場合はrecorderのデバイスリストの右にある「更新」を押してください)
選択できたら、入力テストを押し、recorderのゲージが振れていることを確認します。
6.更新履歴
v5.05(09/02/25)
[追加]録音デバイスの選択機能を追加
[修正]起動時に録音デバイスが見つからないと落ちる問題を修正
[修正]Vista上でデバイス設定が開けない問題を修正
v5.04(05/09/16)
[修正]インプットテストの精度を向上
v5.03(04/12/23)
[追加]空き領域表示を追加
[追加]空き領域が尽きたら自動停止する機能を追加
v5.02(04/11/26)
[修正]タイマーを破棄していなかった問題を修正
[変更]録音中はほとんどのコントロールを無効にするように変更
v5.01(04/07/31)
[追加]デバイス設定(録音コントロール呼び出し)追加
[変更]アイコン変更
v5.00(04/05/15)
[変更]利用可能なサンプリングレートを変更
v4.00
[変更]セクション分割はファイル分割に変更(1000回まで)
[修正]巨大なデータを録音すると破損することがある問題を修正
[修正]3.95GB以上の巨大なデータを作成できないように変更(強制的に分割)
v3.07
[追加]フォーマットとして48000Hz,16bitを追加
[修正]録音デバイスをロックできないと不正処理になる問題を修正
v3.06
[修正]極稀に記録時間によってヘッダーが正しく書き込まれない問題を修正
v3.05
[修正]分割したデータの中に不正なデータが発生する問題を修正
v3.04
[追加]録音中にセクション分割ができるようにした
v3.03
[修正]録音時のファイル名が常にフルネームになるように修正
v3.02
[追加]入力音量のレベルチェック(インプットテスト)を追加
v3.01
[修正]2回連続で録音すると不正処理になる問題を修正
v3.00
[変更]バッファリングシステムをC標準からCnfileクラスに変更
[変更]最低録音時間を10秒から2秒に変更
[変更]録音時にタイトルバーにその旨を表示するようにした
v2.04
[修正]処理が重くなった時の録音エラーの発生防御を強化
v2.03
[修正]録音用のバッファサイズが全て4MBに拡張されていないのを修正
[修正]ダイアログの文字列を微妙に修正
v2.02
[変更]録音用のバッファを4MBに拡張
[変更]最低録音時間を5秒から10秒に変更
v2.01
[修正]メインダイアログでEnterまたはEscキーを押すと終了する問題を修正
v2.00
[追加]録音の音質を指定できるようにした
v1.01
[修正]DirectSoundCaptureオブジェクトを開放するようにした
[変更]録音後、ファイル名が空欄になるようにした
recorder version 5.05 解説 終わり
開発元 fuku研究所