このHPは1024x768(全画面)以上を推奨いたします。
● インストールされているMBM5をスタートメニューから起動してください。
下のように起動画面を表示します。
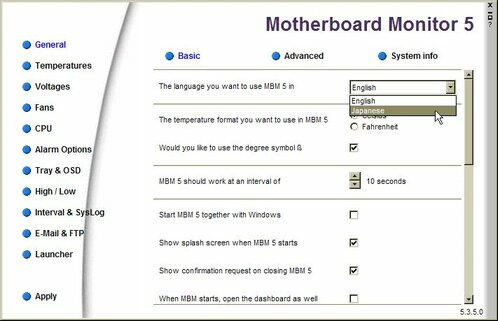 |
この画面が設定のTOP
です。 |
一番上のプルダウンメニューから日本語(Japanese)を選択します。
そうすると下のように日本語化されます。
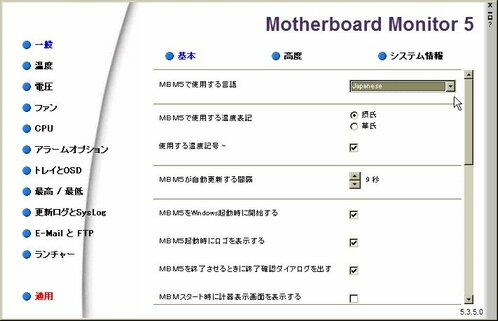 |
日本語表示になりました これでほとんどの設定が 何方にも簡単に出来るよ うになります |
また温度の更新間隔は、あまり短すぎても意味は無いので10秒程度が良いでしょう。
● ここではタスクバーのシステムトレイへの表示を設定します。
有効なセンサーはマザーボードによって違います。
CPUとケース(雰囲気温度)はデフォルトでどのマザーにも付いているので、
これを表示させます。
左の項目の●温度、そして中央辺りの●表示をクリックして設定事項を出します。
「 システムトレイに温度を表示する 」にチェックを入れます。
次にセンサーと背景の色を決めます、分かりやすい色の組み合わせにしましょう。
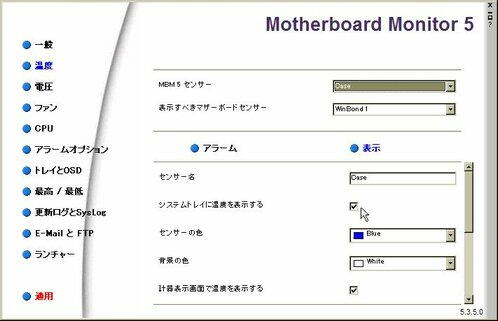 |
←このメニューで表示させる部分を選択します
←色を決めましょう
|
「 MBM5センサー 」で設定項目を変更します(この場合はCPU)。
CPUの設定も同じ要領で設定します。 終わったら一応●適用を押して更新しましょう。
● 次はCPUの使用率の表示&設定をします。(必要無い方はこちら)
左の項目●CPUをクリック、スクロールバーを下画像位置で必要な項目が見えます。
「 CPUの使用率を有効化する 」にチェックし温度表示のときと同じく色の設定を行います。
設定が終わったら●適用を押して更新しましょう。
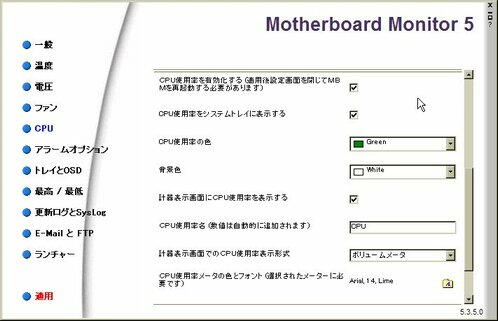 |
←ここから下はタスクトレイ表示には関係ないです |
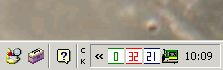 |
● その他、便利な機能として監視時間中の(電圧・温度・ファン回転数)の(平均・最高・最低)
の数値を知ることが出来ます。
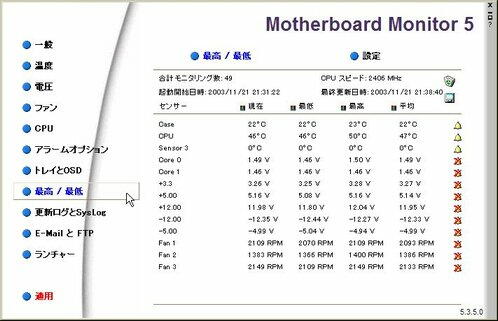
● その他には別表示になりますが、監視している全ての項目を表示させる事も可能です。
表示法もデジタルやボリュームメーターと変えられます。 ヘビーユーザーにはこちらがお勧めです。
今回はタスクトレイへの表示方法だけの説明ですが、機能はこれだけではないので色々と設定していじってみて
下さい。
下さい。
私は使いこなしていないので、温度表示と使用率のみの監視でしか使用していませんが;・・・。
| |
注意: このページの文章・画像のコピー・転載を禁止します。 管理人...Narsh