
亙丂Xubuntu 偺儔僀僽USB 嶌惉庤弴丂亜
侾丏Xubuntu 14.04 ISO僼傽僀儖傪僟僂儞儘乕僪偡傞丅
俀丏DVD嶌惉僜僼僩偱僀儞僗僩乕儖DVD傪嶌惉偡傞丅
俁丏僀儞僗僩乕儖DVD偵傛傝Xubuntu 14.04 傪USB儊儌儕偵僀儞僗僩乕儖偡傞丅
係丏儔僀僽USB偱Xubuntu 傪幚峴偡傞丅
亙奣梫亜
丂Xubuntu 岞幃僒僀僩偐傜 Xubuntu 偺iso僼傽僀儖傪僟僂儞儘乕僪偟偰丄
僀儞僗僩乕儖DVD傪嶌惉偟傑偡丅丂師偵丄僀儞僗僩乕儖DVD偐傜 Xubuntu 偺儔僀僽USB傪嶌惉偟傑偡丅
丂崱夞偼丄崱傑偱WindowsXP偱巊梡偟偰偒偨俹俠偱傕巊梡偱偒傞傛偆偵
Ubuntu 14.04 傛傝傕昁梫僗儁僢僋偑寉検側丄Xubuntu 14.04偺32bit斉傪巊梡偟傑偟偨丅
侾丏Xubuntu 岞幃僒僀僩丂乮偙偙偐傜 Xubuntu 偺ISO僼傽僀儖傪僟僂儞儘乕僪偡傞乯
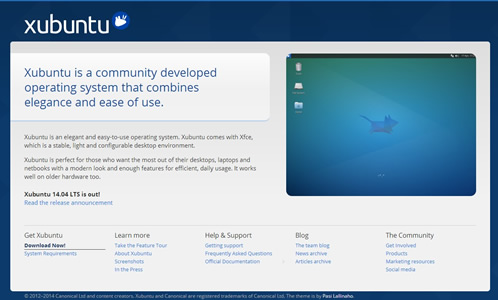
Xubuntu 岞幃僒僀僩偐傜僟僂儞儘乕僪偡傞丅
嘆丏Get Xubuntu丂崁偺
乽Download Now !乿丂傪僋儕僢僋
伀
嘇丏Mirror downloads丂堦棗撪偺
乽United States 乿丂傪僋儕僢僋
伀
嘊丏xubuntu-14.04-desktop-i386.iso
乮崱夞偼丄xubuntu 14.04 32bit斉乯 傪慖戰偟偰
僋儕僢僋丄僼傽僀儖傪僟僂儞儘乕僪偡傞丅
仸偙偙偱僶乕僕儑儞傪慖戰偱偒傞丅
俀丏ISO僼傽僀儖偐傜Xubuntu 偺僀儞僗僩乕儖僨傿僗僋乮DVD乯傪嶌惉偡傞
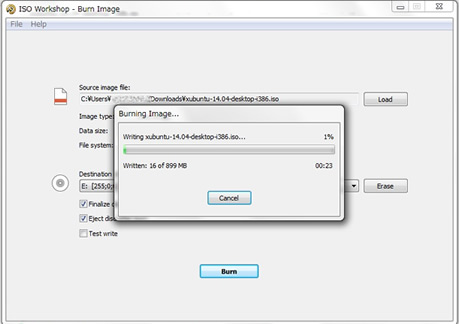
DVD嶌惉僜僼僩傪巊梡偟偰丄僟僂儞儘乕僪偟偨Xubuntu 偺ISO僼傽僀儖傪DVD偵彂崬傒丄僀儞僗僩乕儖DVD傪嶌惉偟傑偡丅
偙偙偱偼丄乽ISO Workshop乿傪巊梡偟偰偄傑偡丅
嘆丏彂崬傓尦僼傽僀儖偺巜掕丗Load傪僋儕僢僋偟
Source
image file丗偵xubuntu-14.04-desktop-i386.iso丂
乮僟僂儞儘乕僪偟偨ISO僼傽僀儖乯傪巜掕丅
嘇丏彂崬傓愭偺DVD傪巜掕丗
Destination丗偵彂崬梡DVD傪擖傟偨DVD僪儔僀僽傪巜掕丅
嘊丏乽Burn乿儃僞儞 傪僋儕僢僋偡傞丅
嵍恾偺傛偆偵DVD傊偺彂崬傒偑巒傑傝傑偡丅
俁丏僀儞僗僩乕儖DVD偵傛傝Xubuntu 14.04 傪USB儊儌儕偵僀儞僗僩乕儖偡傞丅
丂丂嶌惉偟偨僀儞僗僩乕儖DVD傪PC偱婲摦偡傞偲師偺夋柺偑昞帵偝傟傑偡丅俁亅侾丏傛偆偙偦丂夋柺
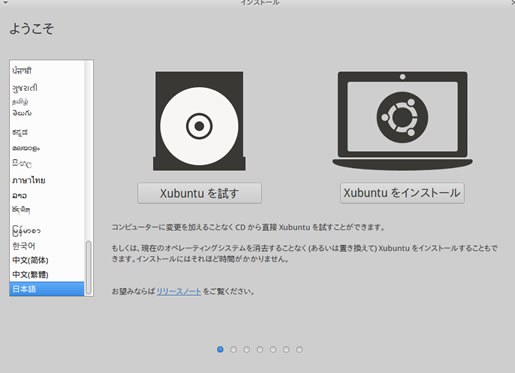
丂僀儞僗僩乕儖俢倁俢傪棫偪忋偘傞偲丄嵍恾偺傛偆偵丄乽傛偆偙偦乿夋柺偑昞帵偝傟傞丅
嵍偺憢偐傜
嘆丏乽擔杮岅乿傪慖戰偟丄
丂丂
擔杮岅昞帵偵偟偰偐傜
嘇丏乽Xubuntu 傪僀儞僗僩乕儖乿儃僞儞傪僋儕僢僋偡傞丅
偡傞偲丄師偺夋柺偑昞帵偝傟傞丅
俁亅俀丏Xubutu 偺僀儞僗僩乕儖弨旛丂夋柺
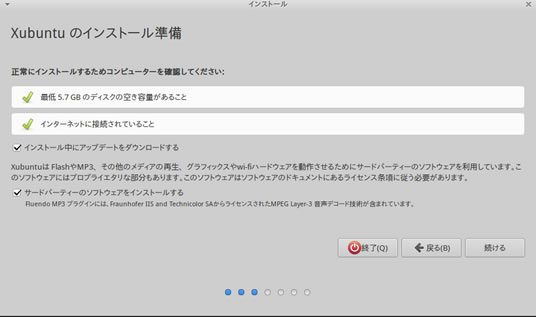
Xubuntu 偺僀儞僗僩乕儖弨旛丂偺夋柺偑昞帵偝傟傞丅
嘆丏Xubuntu 傪僀儞僗僩乕儖偡傞USB傪PC偵憓擖偡傞丅
嘇丏夋柺偵廬偄丄昁梫側崁栚偵僠僃僢僋傪擖傟傞丅
丒 僀儞僗僩乕儖拞偵傾僢僾僨乕僩傪僟僂儞儘乕僪偡傞丅
丒 僒乕僪僷乕僥傿偺僜僼僩僂僃傾傪僀儞僗僩乕儖偡傞丅
嘊丏
乽懕偗傞乿儃僞儞傪僋儕僢僋丅
仛偙偙偐傜偺愝掕偼偲偔偵拲堄両娫堘偆偲僷僜僐儞偑摦偐側偔側傞偐傕丅丅
俁亅俁丏僀儞僗僩乕儖偺庬椶丂夋柺丂 乮仛愝掕拲堄両乯
僐儞僺儏乕僞乕偵偼Windows XX 偑僀儞僗僩乕儖偝傟偰偄傑偡丅偳偺傛偆偵偟傑偡偐丠
仺丂乽偦傟埲奜乿丂傪慖戰
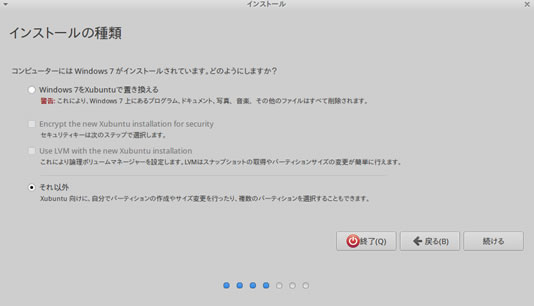
偙偙偐傜偼愝掕偵拲堄丄娫堘偆偲俹俠偑摦偐側偔側傞偐傕抦傟傑偣傫両
USB偵僀儞僗僩乕儖偡傞偺偱丄乽偦傟埲奜乿傪慖戰偡傞丅
俁亅係丏僀儞僗僩乕儖偺庬椶丂夋柺 丂仺丂USB偺僷乕僥傿僔儑儞傪曇廤 乮仛愝掕拲堄両乯
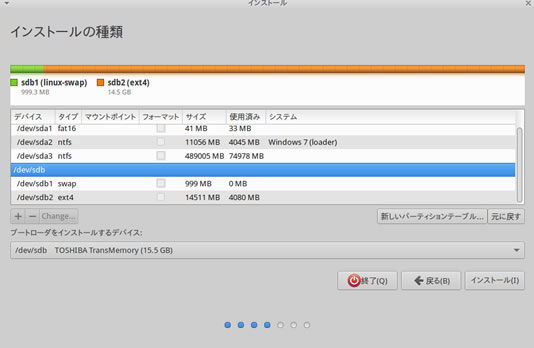
丂丂USB偵僗儚僢僾椞堟傪捛壛丅乮1GB愝掕偡傞偲偒偺椺乯
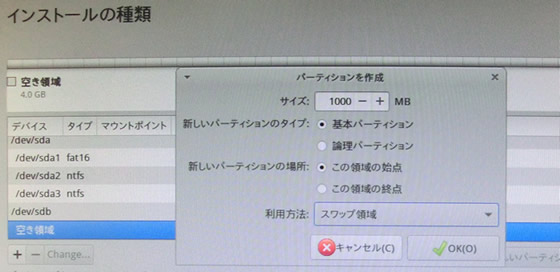
侾乯 僽乕僩儘乕僟傪僀儞僗僩乕儖偡傞僨僶僀僗丗傪巜掕
丂丒 USB傪巜掕偡傞丅嵍恾偱偼丄
丂丂
/dev/sdb TOSHIBA TransMemory (15.5GB)
俀乯 USB偺僷乕僥傿僔儑儞偺曇廤傪偡傞丅
嘆丏USB傪巜掕偟偰僴僀儔僀僩偟丄
乽怴偟偄僷乕僥傿僔儑儞僥乕僽儖乿儃僞儞傪僋儕僢僋丅嵍恾偱偼丄
丂丂/dev/sdb
嘇丏USB偵僗儚僢僾椞堟傪捛壛丂乮嵍恾嶲徠乯
丂丒 嬻偒椞堟傪巜掕偟偰僴僀儔僀僩偡傞丅
丂丒 1000MG丄婎杮僷乕僥傿僔儑儞丄僗儚僢僾椞堟
丂丂 /dev/sdb1/swap
嘊丏USB偵ext4椞堟傪捛壛
丂丒 嬻偒椞堟傪巜掕偡傞丅
丂丒 巆傝慡晹MB丄婎杮僷乕僥傿僔儑儞丄ext4
丂丒 儅僂儞僩億僀儞僩乽/乿丄
丂丂 /dev/sdb2/ext4
拲堄乯PC偺峔惉偵傛傝 /dev/sdx 偺晹暘偼曄傢傞丅
俁亅俆丏僀儞僗僩乕儖偺庬椶丂夋柺丂丂仺丂USB偵僀儞僗僩乕儖 乮仛愝掕拲堄両乯
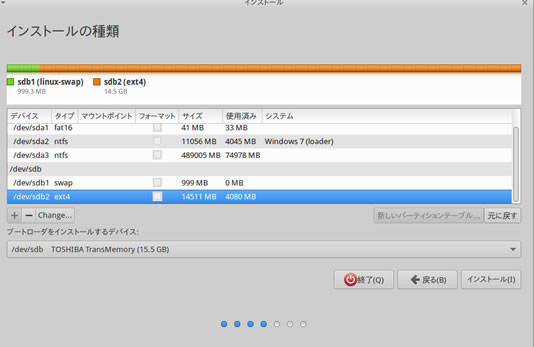
嘆丏USB偺僄儕傾偺ext4傪巜掕
僀儞僗僩乕儖偡傞僄儕傾傪USB偺ext4偵偟僴僀儔僀僩偡傞丅嵍恾偱偼丄
丂 /dev/sdb2/ext4
嘇丏僽乕僩儘乕僟傪僀儞僗僩乕儖偡傞僨僶僀僗丗偑
USB偵側偭偰偄傞偙偲傪妋擣仺嵍恾偱偼丄
/dev/sdb TOSHIBA TransMemory (15.5GB)
仛嘆 嘇 偲傕偵USB椞堟偱偁傞偙偲傪妋擣偡傞丅
俁亅俇丏偳偙偵廧傫偱偄傑偡偐丠丂夋柺
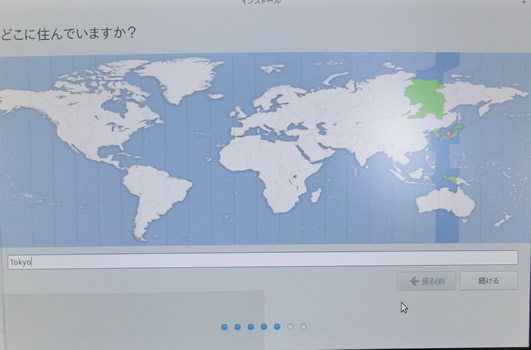
丂乽僀儞僗僩乕儖乿帪偵昞帵偝傟傞夋柺偼師偺偲偍傝丅
夛榖宍幃偵揔帪丄崁栚傪愝掕偟偰峴偔丅
仩 偳偙偵廧傫偱偄傑偡偐丠丂仺Tokyo
仩 僉乕儃乕僪儗僀傾僂僩丂仺擔杮岅
仩 偁側偨偺忣曬傪擖椡偟偰偔偩偝偄丂仺
丂丂丂丒偁側偨偺柤慜
丂丂丂丒僐儞僺儏乕僞偺柤慜
丂丂丂丒儐乕僓乕柤偺擖椡
丂丂丂丒僷僗儚乕僪偺擖椡
仩 偁傝偑偲偆偛偞偄傑偡両
俁亅俈丏偁傝偑偲偆偛偞偄傑偡両丂夋柺丅偙偺夋柺偐傜僀儞僗僩乕儖姰椆傑偱偼壓偺僀儞僕働乕僞傪嶲徠
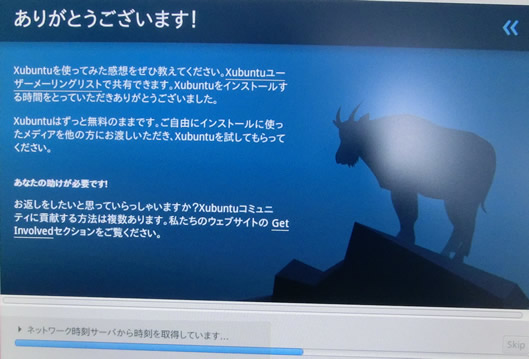
仩 偁傝偑偲偆偛偞偄傑偡両夋柺
丂偙偙偐傜僀儞僗僩乕儖姰椆傑偱偼丄夋柺壓偵昞帵偝傟傞惵偄僀儞僕働乕僞傪嶲徠偔偩偝偄丅
寢峔帪娫偑偐偐傞丅
僀儞僗僩乕儖偑廔椆偟偨傜丅僀儞僗僩乕儖DVD傪庢傝弌偟丄堦扷廔椆偝偣傑偡丅
係丏儔僀僽USB偱Xubuntu 傪幚峴偡傞丅
係亅侾丏僀儞僗僩乕儖偑姰椆偟丄USB偐傜棫偪忋偘偨帪偺夋柺
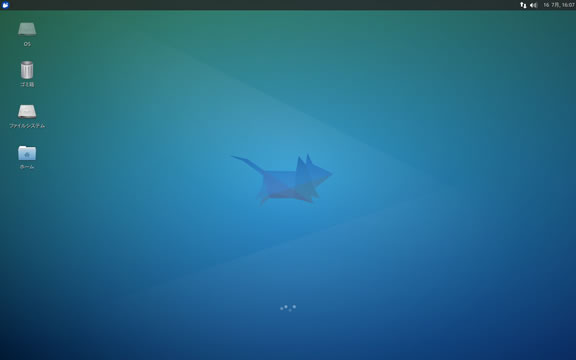
USB傊偺僀儞僗僩乕儖偑姰椆偟丄儔僀僽USB偐傜Xubuntu 傪婲摦偡傞偲偒偼丅

嘆丏PC偵儔僀僽USB傪憓擖丅
嘇丏PC偺揹尮傪ON
嘊丏PC婲摦屻丄F12僉乕傪墴壓
嘋丏boot 僨僶僀僗偵乽USB Strage device乿傪慖戰
嘍丏USB偐傜Xubuntu 偑婲摦偡傞丅嵍恾嶲徠丅
係亅俀丏儊僀儞儊僯儏乕夋柺丂乮偙偙偐傜偄傠偄傠側傾僾儕傪慖戰偱偒傞乯

丂嵍忋偺偹偢傒傾僀僐儞傪僋儕僢僋偡傞偲丄嵍恾偺偲偍傝儊僀儞儊僯儏乕偑奐偒丄奺庬傾僾儕傪幚峴偡傞偙偲偑偱偒傞丅
嘆丏嵟弶偵僜僼僩僂僃傾偺峏怴傪峴偆丅Xubuntu 偺峏怴偑峴傢傟傞丅仺彮偟帪娫偑偐偐傞丅
仭Ubuntu僜僼僩僂僃傾僙儞僞乕偱師偺傾僾儕傪僀儞僗僩乕儖偡傞丅柍椏偺傕偺偑偨偔偝傫偁傞丅
嘇丏擔杮岅娐嫬傪僀儞僗僩乕儖偡傞丅
IBus-Anthy
嘊丏僆僼傿僗僜僼僩傪僀儞僗僩乕儖偡傞丅
LibreOffice
嘋丏儈儏乕僕僢僋僜僼僩傪僀儞僗僩乕儖偡傞丅
Rhythmbox
嘍丏僎乕儉傪僀儞僗僩乕儖偡傞丅
丂偙傟偱丄擔杮岅偱僱僢僩儚乕僋専嶕偑偱偒丄
壒妝傪挳偒側偑傜僇乕僪僎乕儉偑偱偒傞傛偆偵側偭偨丅
丂偙偺娐嫬傪USB偱帩偪曕偔偙偲偑偱偒傞丅丅



仭Linux傪USB儊儌儕偐傜婲摦偝偣傞丅婲摦PC偵曄峏側偟丅偵偙偩傢偭偰傒傑偟偨丅仭
Xubuntu 14.04 傪USB儊儌儕偵僀儞僗僩乕儖偟丄USB偐傜Xubuntu 傪婲摦偡傞庤弴傪徯夘偟傑偡丅
巊梡偡傞旛昳丗丂DVD-R乮傑偨偼DVD-RAM乯丂丆USB儊儌儕侾俇GB埲忋